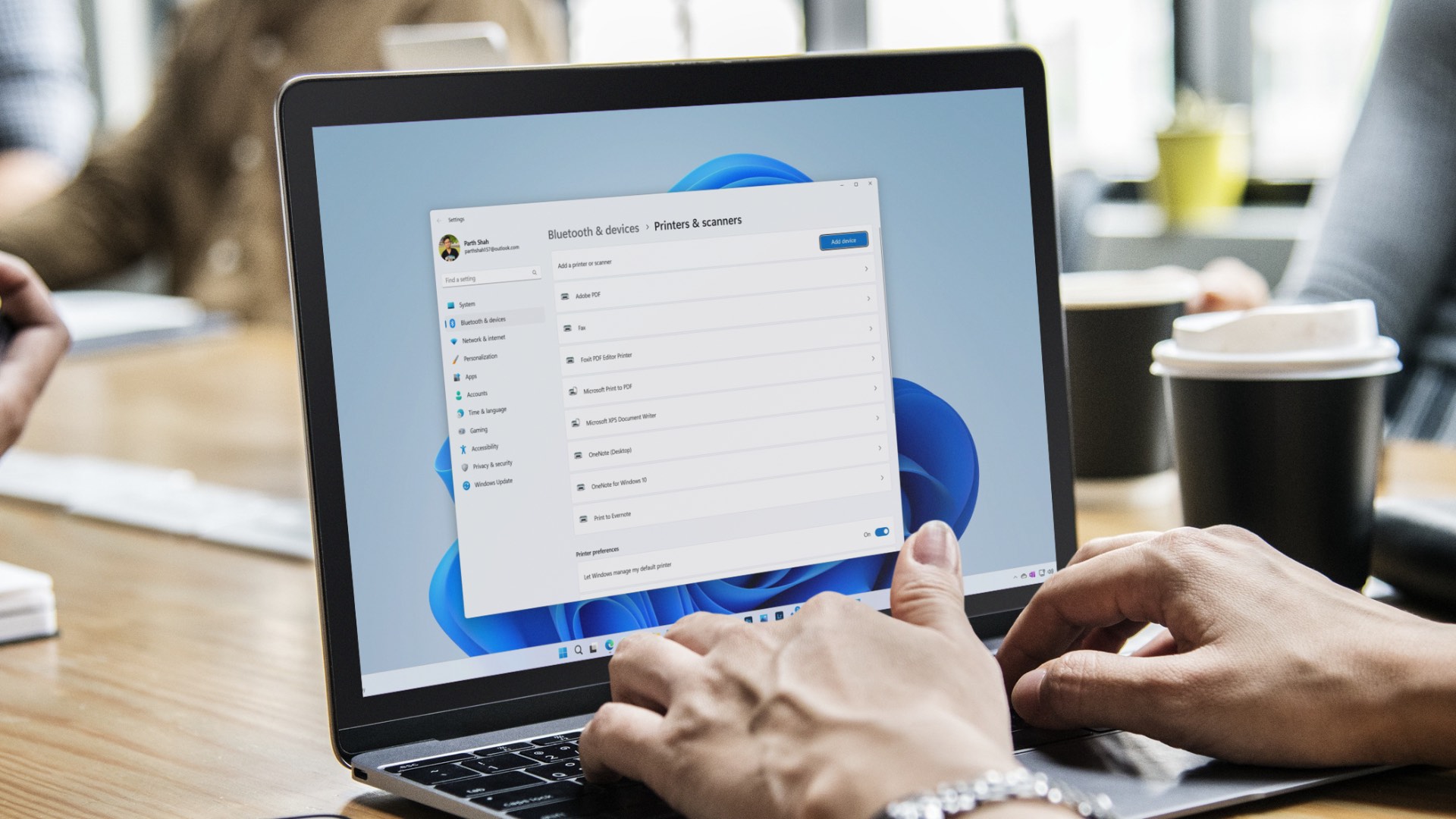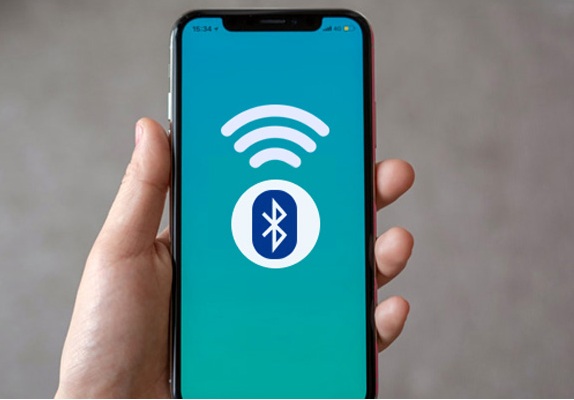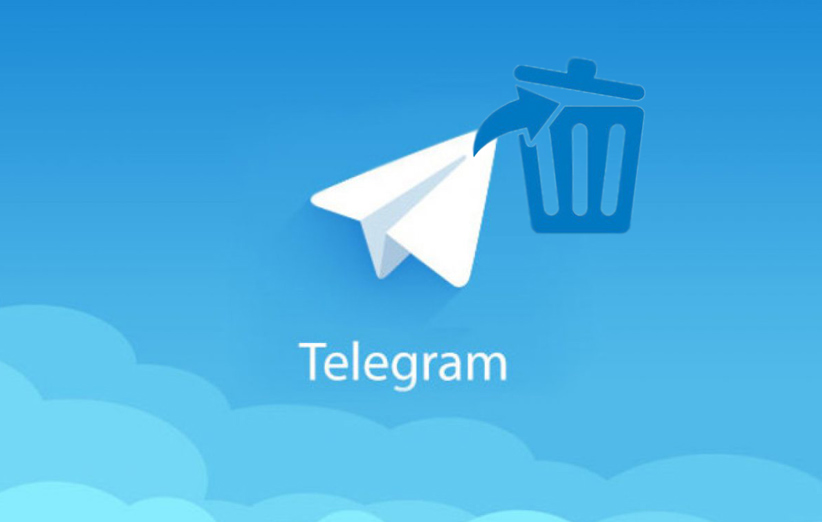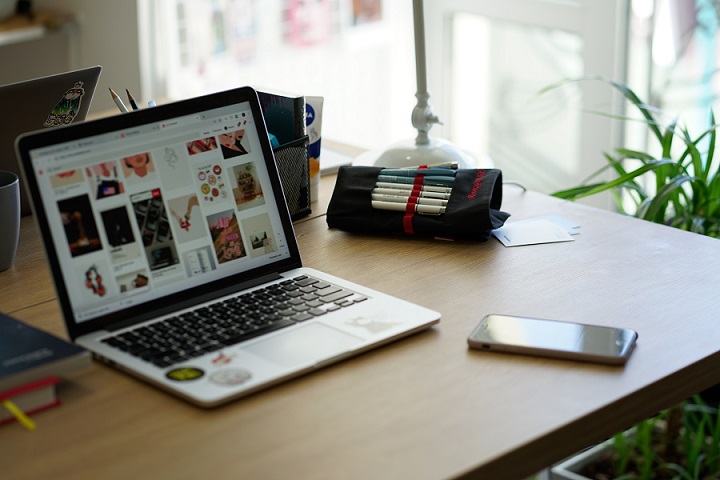
اگر از طریق رایانه شخصی خود به موسیقی گوش می دهید یا اسناد چاپ می کنید، ممکن است نیاز به اتصال از طریق بلوتوث داشته باشید. خوشبختانه، این یک روند نسبتا ساده است. در این مقاله، یاد خواهید گرفت که چگونه کابلهای مزاحم را حذف کنید، و نحوه اتصال گوشی به کامپیوتر با بلوتوث را یاد بگیرید.
نحوه اتصال گوشی به کامپیوتر با بلوتوث
هنگام اتصال رایانه خود با بلوتوث، اولین کاری که باید انجام دهید این است که مطمئن شوید رایانه شخصی شما دارای ماژول بلوتوث است. همه دستگاه ها مجهز به این قطعه سخت افزاری نیستند. ماژول های بلوتوث در لپ تاپ ها بیشتر از رایانه های رومیزی رایج هستند.
منوی Start ویندوز را باز کنید و به Control Panel بروید.
روی «Hardware & Sound» و سپس «Device Manager» کلیک کنید.
از لیستی که باز می شود، «رادیو بلوتوث» را جستجو کنید.
اگر بلوتوث در لیست ذکر شده باشد، رایانه شما می تواند به صورت بی سیم متصل شود. اگر اینطور نیست، ممکن است مجبور شوید یک آداپتور بلوتوث خارجی را به رایانه خود وصل کنید.
چگونه ماژول بلوتوث را به رایانه شخصی ویندوز اضافه کنیم
اگر دستگاه دسکتاپ شما قابلیت بلوتوث ندارد، همچنان میتوانید با اتصال آداپتور بلوتوث خارجی به بیسیم بروید. دانگل به سادگی باید به پورت USB وصل شود.
Win + I را فشار دهید تا به “تنظیمات” بروید.
به «Devices» بروید و «Add Bluetooth or other Devices» را انتخاب کنید.
رایانه شما دستگاه های قابل کشف را اسکن می کند.
هنگامی که آداپتور کشف شد، روی آن کلیک کنید تا آن را با رایانه شخصی خود جفت کنید.
نحوه اتصال به کامپیوتر با بلوتوث در ویندوز ۱۱
برای اتصال بی سیم به دستگاه های دیگر، باید بلوتوث را روی دستگاه دسکتاپ خود فعال کنید. این کار با دسترسی به تنظیمات بلوتوث انجام می شود:
ویندوز را باز کنید و به منوی استارت بروید.
روی نماد “تنظیمات” کلیک کنید و به “Bluetooth & Devices” بروید.
دکمه «بلوتوث» را روشن کنید.
«بلوتوث» تنها در صورتی در تنظیمات سیستم خواهد بود که آداپتور بلوتوث شناسایی شده باشد.
نحوه اتصال به کامپیوتر با بلوتوث در ویندوز ۱۰
اگر میخواهید از بلوتوث برای اتصال به رایانهای که در ویندوز ۱۱ اجرا میشود استفاده کنید، دستورالعملهای زیر را دنبال کنید:
روی Win + I ضربه بزنید تا «تنظیمات» باز شود.
«Devices» را پیدا کنید، سپس روی «Bluetooth & Other Devices» کلیک کنید.
دکمه بلوتوث را در موقعیت روشن قرار دهید
«افزودن بلوتوث یا دستگاه دیگر» را فشار دهید.
در منوی پاپ آپی که ظاهر می شود، «بلوتوث» را بزنید.
منتظر بمانید تا دستگاه در زیر لیست بلوتوث رایانه شخصی شما نشان داده شود.
روی آن کلیک کنید تا فرآیند جفت شدن فعال شود.
نحوه اتصال به کامپیوتر با بلوتوث در مک
از سال ۲۰۱۱، همه دستگاههای مک با قابلیتهای بلوتوث داخلی عرضه میشوند. برای روشن کردن بلوتوث در مک، مراحل زیر را دنبال کنید:
به گوشه سمت چپ بالای صفحه بروید و منوی اپل را باز کنید.
«System Preferences» و سپس «Bluetooth» را انتخاب کنید.
وضعیت بلوتوث در سمت چپ پنل نمایش داده می شود.
دکمه «بلوتوث روشن» را فشار دهید تا فعال شود.
مک شما اکنون دارای عملکرد بلوتوث است.
نحوه اتصال آیفون به کامپیوتر با بلوتوث
اتصال آیفون به رایانه شخصی می تواند هنگام انتقال فایل ها از یک دستگاه به دستگاه دیگر مفید باشد. اگر میخواهید آیفون خود را به رایانهای که روی ویندوز کار میکند پیوند دهید، این مراحل را دنبال کنید:
در آیفون خود، به «تنظیمات» بروید.
روی «بلوتوث» کلیک کنید.
نوار لغزنده بلوتوث را در موقعیت روشن قرار دهید.
به منوی استارت در رایانه شخصی ویندوز خود بروید.
به «کنترل پنل» بروید و روی «سخت افزار و صدا» ضربه بزنید.
آیفون شما برای سخت افزار قابل شناسایی اسکن می کند.
هنگامی که نماد آیفون در لیست ظاهر شد، انتخاب کنید، سپس روی «اتصال» کلیک کنید.
اکنون آیفون شما به کامپیوتر شما متصل خواهد شد.
نحوه اتصال اندروید به کامپیوتر با بلوتوث
اشتراک گذاری فایل ها بین گوشی هوشمند اندرویدی و لپ تاپ شما از طریق بلوتوث امکان پذیر است. برای اتصال گوشی به کامپیوتر با بلوتوث روش زیر را دنبال کنید
.
در تلفن همراه Android خود به “تنظیمات” بروید.
روی «بلوتوث» ضربه بزنید و نوار لغزنده را در موقعیت روشن قرار دهید.
حالا ویندوز را باز کنید و به منوی استارت بروید.
“Settings” و سپس “Bluetooth & Other Devices” را فشار دهید.
وقتی دستگاه اندرویدی خود در لیستی که در زیر «بلوتوث» نمایش داده می شود، روی آن کلیک کنید.
هم کامپیوتر و هم موبایل شما یک رمز عبور نشان می دهند. اطمینان حاصل کنید که ارقام مطابقت دارند.
روی «انجام شد» در رایانه شخصی و «OK» در گوشی هوشمند کلیک کنید.
اکنون دستگاه اندروید و رایانه شخصی به هم متصل شده اند و امکان انتقال آسان فایل ها از یک مکان به مکان دیگر را فراهم می کنند.
نحوه اتصال هدفون به کامپیوتر با بلوتوث
برخی از ما دوست داریم در حین کار به موسیقی گوش کنیم. با این حال، به صدا درآوردن ده بازدید برتر در دفتر عموماً مورد انتقاد قرار میگیرد. راه حل این است که هدفون های بی سیم را به رایانه خود وصل کنید. در اینجا نحوه انجام آن آمده است:
از منوی استارت ویندوز، «تنظیمات» را انتخاب کنید.
بلوتوث و سایر دستگاه ها را انتخاب کنید و «بلوتوث» را روشن کنید.
روی «افزودن بلوتوث یا دستگاه دیگر» در رایانه شخصی خود کلیک کنید، سپس روی «بلوتوث» ضربه بزنید.
هدفون خود را از لیست نمایش داده شده پیدا کنید و “اتصال” را فشار دهید.
اکنون آماده گوش دادن به تمام آهنگ های مورد علاقه خود با صدای کامل هستید.
معصومه لطفی ( پایگاه خبری دخالت )