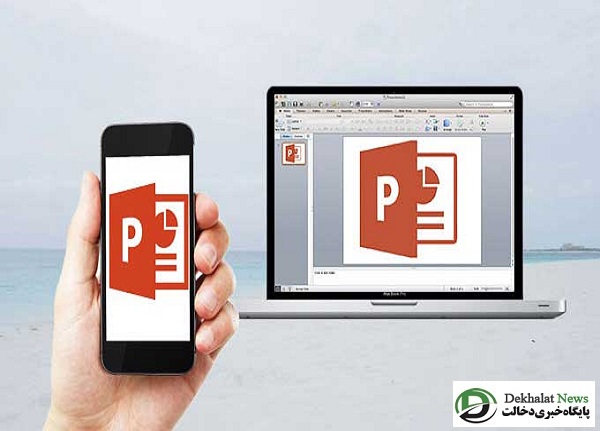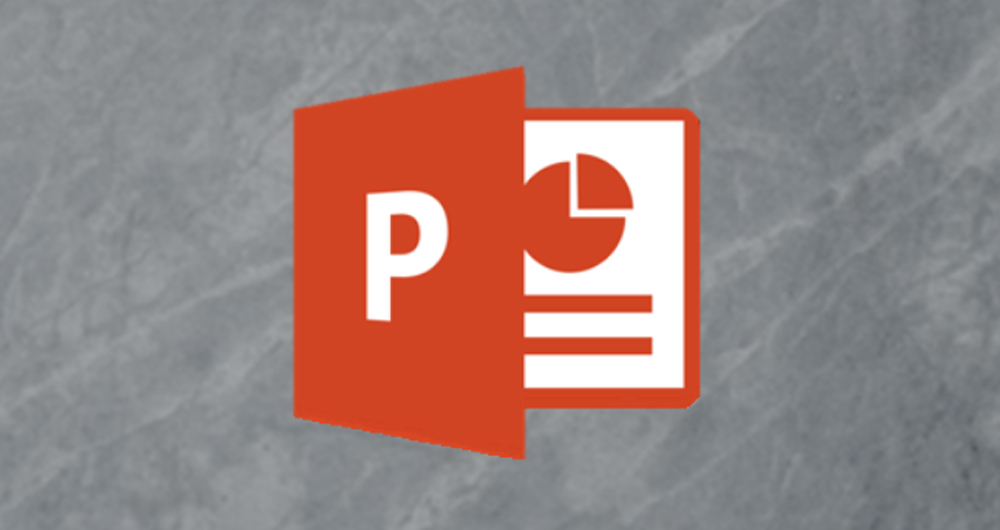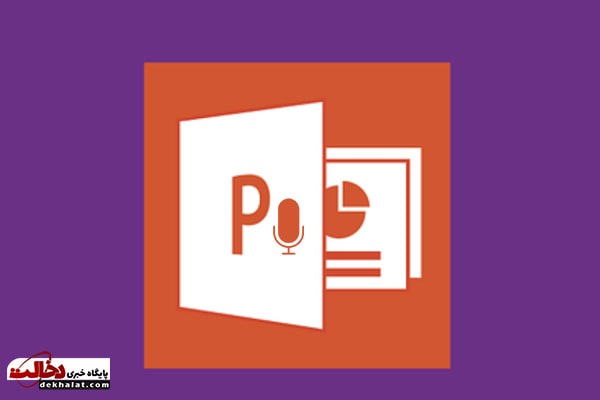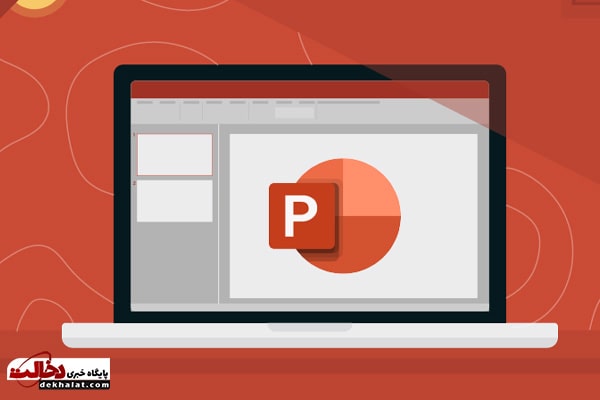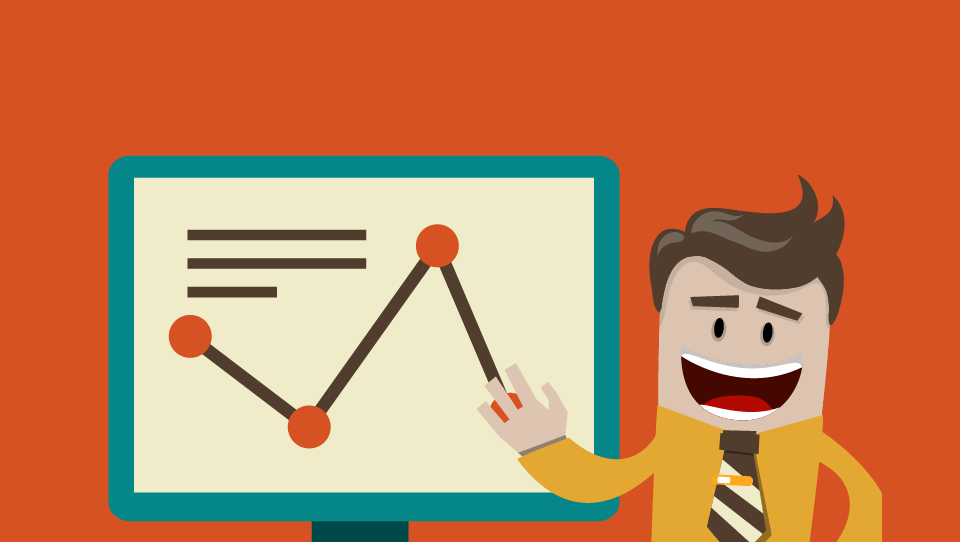
استفاده های پاورپوینت بسیار زیاد است. یک نمایش اسلاید می تواند به معلم کمک کند تا یک درس را تدریس کند، یک رویداد در تاریخ را به تصویر بکشد، به راحتی اطلاعات آماری را نمایش دهد یا برای آموزش در شرکت ها مورد استفاده قرار گیرد. برای آموزش گام به گام ساخت پاورپوینت با ما همراه شوید.
آموزش گام به گام ساخت پاورپوینت
نمایش اسلاید می تواند ابزار ارزشمندی برای آموزش، اشتراک گذاری و یادگیری باشد. پاورپوینت بدون توجه به موضوع مفید هستند و به انتقال ایدهها به مخاطبان کمک میکنند. و روشی حرفه ای و آسان برای انتقال اطلاعات است. مراحل زیر در نحوه ایجاد یک پاورپوینت پایه به شما کمک خواهد کرد، با این حال برخی از مراحل ممکن است بسته به نسخه ای از پاورپوینت که استفاده می کنید کمی متفاوت باشد.
مرحله ۱ ساخت پاورپوینت: برنامه پاورپوینت را اجرا کنید
هنگامی که برنامه پاورپوینت را راه اندازی می کنید، ممکن است از شما خواسته می شود نوع سندی را که می خواهید ایجاد کنید انتخاب کنید. ایجاد یک ارائه خالی را انتخاب کنید. اگر این را از شما نپرسد، یک ارائه خالی به طور خودکار راه اندازی می شود.
مرحله ۲: انتخاب طرح
کار بعدی که باید انجام دهید این است که تصمیم بگیرید چه طرحی را برای ارائه می خواهید. برای انجام این کار، به تب “طراحی” در بالای صفحه بروید. در میان تمام گزینه ها حرکت کنید و تصمیم بگیرید که کدام یک برای ارائه مورد نظر شما بهترین است. برای دریافت پیشنمایشی از شکل ظاهری طرح قبل از اعمال آن در ارائه، روی طرحی که میخواهید پیشنمایش کنید، نگه دارید.
این طرح به طور خودکار در بقیه ارائه شما ادامه خواهد یافت. هنگامی که بیش از یک اسلاید دارید، می توانید یک طرح متفاوت را فقط برای یک اسلاید اضافه کنید. برای این کار اسلایدی را که می خواهید طرح را تغییر دهید با کلیک روی آن انتخاب کنید. به عنوان اسلاید بزرگ در صفحه ظاهر می شود. سپس می توانید بر روی طرح مورد نظر خود برای این اسلاید کلیک راست کرده و “Apply to Selected Slide” را انتخاب کنید. در آن اسلاید ظاهر می شود، اما طراحی اسلایدهای دیگر را تغییر نمی دهد.
مرحله ۳ ساخت پاورپوینت: صفحه عنوان ایجاد کنید
روی اولین کادر که می گوید «برای افزودن عنوان کلیک کنید» کلیک کنید و عنوان ارائه خود را اضافه کنید. برای افزودن نام خود یا هر زیرنویس دیگری که انتخاب می کنید، روی کادر پایین کلیک کنید. هنگامی که متن خود را در کادرها قرار دادید، می توانید فونت، اندازه، رنگ و غیره آنها را با گزینه های نوار ابزار در بالا تغییر دهید. میتوانید اندازه کادر متن را با انتخاب آن و سپس کشیدن گوشههای کادر تغییر دهید.
برای جابجایی کادرهای متن، کادر را انتخاب کنید و فلش خود را روی مرز کادر حرکت دهید. یک آیکون چهار فلش ظاهر می شود و با کلیک بر روی این آیکون به شما این امکان را می دهد که جعبه های متن را به هر کجا که انتخاب می کنید منتقل کنید.
TipAsk QuestionCommentDownload را اضافه کنید.
مرحله ۴: اسلایدهای بیشتری اضافه کنید
به احتمال زیاد، به بیش از یک اسلاید نیاز خواهید داشت. چند راه وجود دارد که می توانید اسلایدهای بیشتری اضافه کنید. توجه داشته باشید که یک قسمت جداگانه در سمت چپ صفحه وجود دارد که اولین اسلاید شما در آن قرار دارد. اولین راه برای افزودن اسلاید این است که روی ناحیه ای که در آن اسلاید اول شما قرار دارد کلیک راست کرده و “اسلاید جدید” را انتخاب کنید. یک اسلاید جدید ظاهر می شود.
راه دوم برای اضافه کردن یک اسلاید دیگر برای کلیک بر روی “اسلاید جدید” در نوار ابزار بالای اسلایدها. این دکمه به دو بخش تقسیم می شود. بالا یک اسلاید جدید با طرح بندی پیش فرض درج می کند. همچنین می توانید نیمه پایینی این دکمه را کلیک کنید، که به شما امکان می دهد نوع طرح مورد نظر خود را انتخاب کنید.
شما می توانید یک اسلاید با دو جعبه متن و یک عنوان، یک جعبه متن، فقط عنوان و بسیاری گزینه های دیگر انتخاب کنید. خواهید دید که اسلاید جدید شما در سمت چپ زیر اسلاید اول ظاهر می شود و همچنین به اسلاید بزرگی تبدیل می شود که می توانید ویرایش کنید. طرحی که قبلا انتخاب کردید به این اسلاید منتقل می شود. این طرح برای بقیه اسلایدهایی که ایجاد می کنید ادامه خواهد داشت، مگر اینکه تصمیم بگیرید فقط یکی را تغییر دهید، همانطور که قبلا توضیح داده شد. طرح بندی دستورالعملی که انتخاب کرده اید ظاهر می شود، و سپس می توانید اطلاعات خود را اضافه کنید.
مرحله ۵: اضافه کردن نمودارها، تصاویر، نمودارها و غیره
اگر میخواهید نمودار، تصویر، نمودار یا هر گرافیک دیگری را درج کنید، روی زبانه ‘Insert’ در بالای پنجره کلیک کنید. در اینجا دکمههایی از تمام گزینههایی که میتوانید در اسلاید خود وارد کنید، مشاهده خواهید کرد. روی کادر مشخص شده کلیک کنید و آنچه را که می خواهید در آن اسلاید داشته باشید درج کنید. راه دومی که می توانید تصاویر و نمودارها را وارد کنید، زمانی است که یک جعبه متن یا تصویر خالی دارید.
تصاویر کوچکی از همان گزینههایی که در جعبه ابزار دیدید در وسط کادر نمایش داده میشوند و میتوانید برای درج روی هر یک از آنها کلیک کنید. هنگامی که نمودار یا تصویر خود را داشتید، می توانید یک حاشیه اضافه کنید یا آن را هر طور که می خواهید در برگه “Format” ویرایش کنید.
TipAsk QuestionCommentDownload را اضافه کنید.
مرحله ۶ ساخت پاورپوینت : انتقال ها را اضافه کنید
برای افزودن انتقال بین اسلایدهای خود، روی برگه ‘Animations’در بالای صفحه کلیک کنید. در اینجا میتوانید تمام گزینههای انتقال را اسکرول کرده و روی آنها نگه دارید تا پیشنمایش را ببینید. اسلایدی را که می خواهید انتقال روی آن اعمال شود انتخاب کنید و سپس روی انتقالی که انتخاب کرده اید کلیک کنید. شما می توانید این کار را برای هر اسلاید انجام دهید، انتقال یکسان یا متفاوت را انتخاب کنید.
مرحله ۷: تغییر ترتیب
هنگامی که تمام اسلایدهای خود را ساخته اید، می توانید ترتیب اسلایدها را تغییر دهید. برای انجام این کار، روی اسلایدها کلیک کرده و از جایی که هستند به جایی که می خواهید به ترتیب بکشید. امکان دیگر، که به ویژه در صورت طولانیتر بودن ارائه مفید است، کلیک کردن روی دکمه «Outline» است.
میتوانید این دکمه کوچک را در بالای ناحیه سمت چپ، جایی که همه اسلایدهای شما کوچکتر هستند، مستقیماً در سمت راست دکمه «اسلایدها» پیدا کنید. در اینجا لیستی از تمام اسلایدهای خود را مشاهده خواهید کرد و می توانید روی اسلایدهای خود کلیک کرده و به جایی که می خواهید بکشید.
TipAsk QuestionCommentDownload را اضافه کنید.
مرحله ۸: ارائه را پخش کنید
هنگامی که تمام اسلایدهای خود را تکمیل کردید و به ترتیبی که می خواهید، نمایش اسلاید خود را مشاهده کنید. روی برگه «نمایش اسلاید» در بالای صفحه کلیک کنید و «از ابتدا» را انتخاب کنید. میتوانید کل نمایش اسلاید خود را مرور کنید و با کلیک کردن یا فشار دادن فلش سمت راست، اسلایدها را تغییر دهید. یک میانبر برای این، فشار دادن F5 است. تبریک می گویم! شما اکنون یک ارائه پاورپوینت ساخته اید.
معصومه لطفی (پایگاه خبری دخالت)