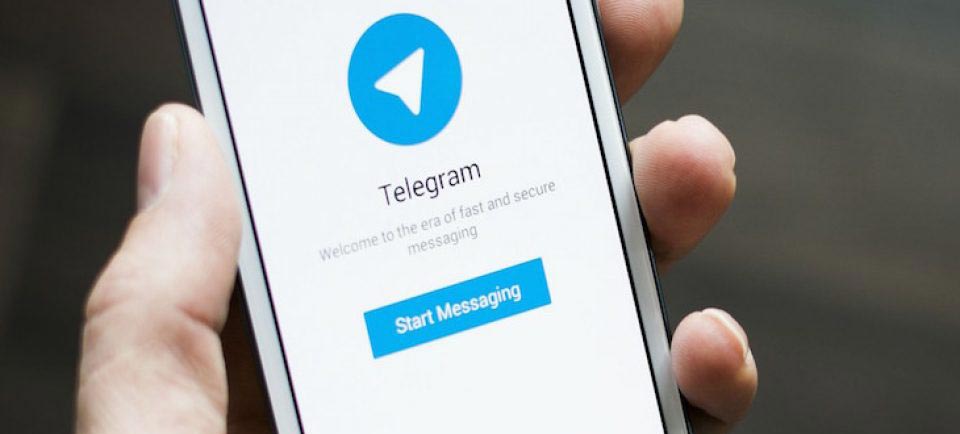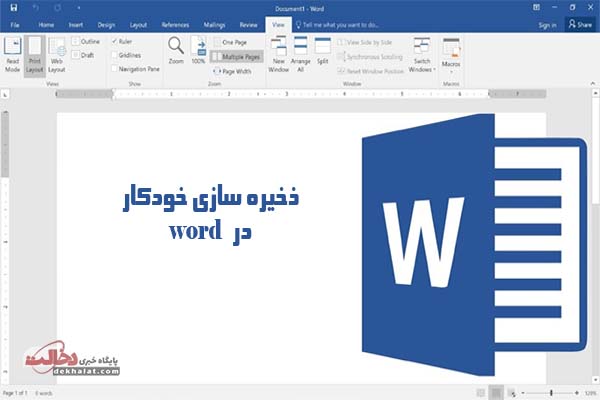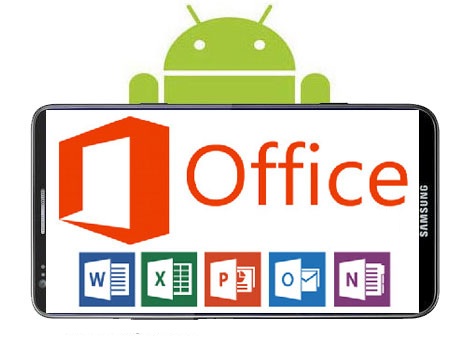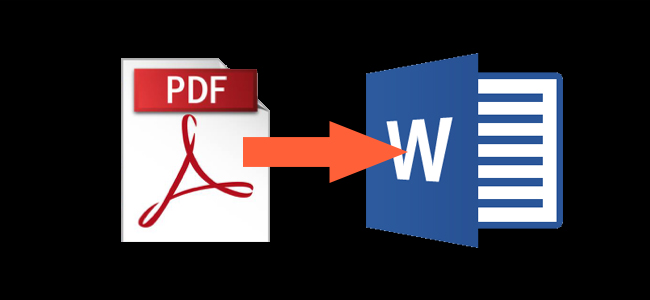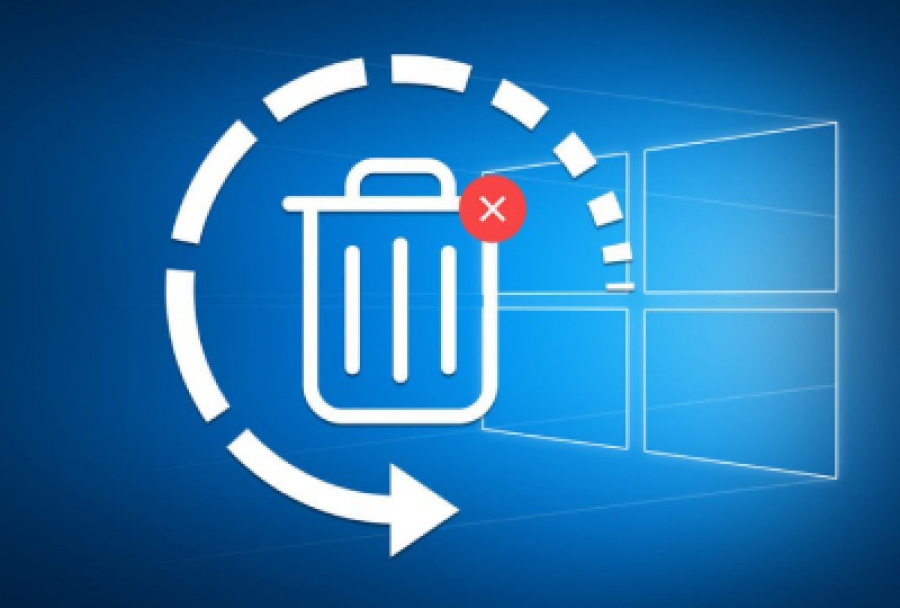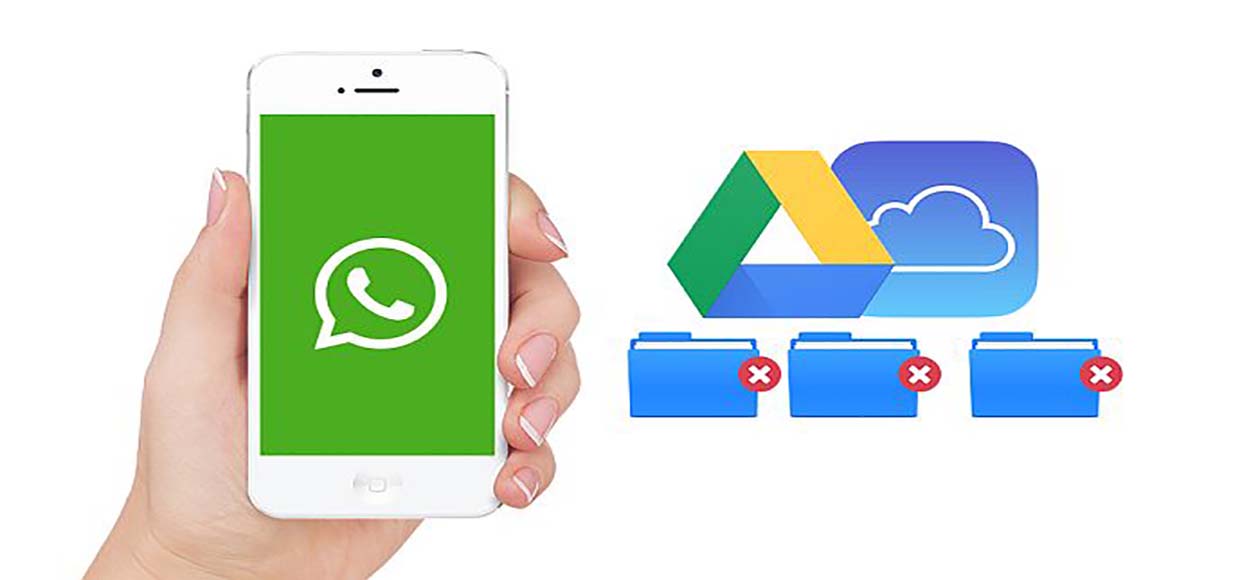چگونه می توانیم اسناد ذخیره نشده یا حذف شده در ورد را بازیابی کنیم؟ خواندن این مقاله به شما کمک خواهد کرد تا با نحوه بازیابی اسناد در Word 2016 آشنا شوید.
این مطلب به ویژه برای افرادی مفید است که به تازگی شروع به کار کردن با برنامه Word کرده اند. البته کاربران با تجربه تر هم می توانند از نکات و ترفندهای ارائه شده، در مواقع لزوم، استفاده کنند. حتما پیش آمده که بعد از چندین دقیقه تایپ، به اشتباه، بدون ذخیره کردن محتوا از برنامه خارج شوید. یا مثلا در حین تایپ، سیستم خاموش شده و محتوای مورد نظر شما ذخیره نشود. اگرچه تصور می شود محتوا از بین رفته و امکان دسترسی به آن وجود ندارد، مایکروسافت راه حل هایی را ارائه داده است. در ادامه شما را با نحوه بازیابی اسناد ذخیره نشده در Word 2016 آشنا می کنیم.
ترفندهایی برای بازیابی اسناد ذخیره نشده در Word 2016
بسیار ناراحت کننده است که متوجه شوید متنی که تایپ کردید، در ورد ذخیره نشده است. اما این مسئله راه حل دارد و می توانید محتوا را بازیابی کنید. اگر از Word 2016 استفاده می کنید، در نوار بالای صفحه روی File کلیک کنید و سپس Open را بزنید. در اینجا لیستی از تمام اسناد وردی که اخیرا ذخیره کرده اید نشان داده می شود.
زیر آخرین فایل لیست، گزینه ای با نام Recover Unsaved Documents وجود دارد که باید آن را انتخاب کنید. به این ترتیب فولدری به نمایش در می آید که شامل تمام سندهای ذخیره نشده در چهار روز گذشته است. روی سندی که می خواهید بازیابی شود کلیک کرده و سپس Open را بزنید. در ادامه روند بازیابی اسناد ذخیره نشده در Word 2016 ، محتویات سند در یک صفحه جدید نمایش داده می شود. روی Save As بزنید و سند را در پوشه ای که می خواهید، ذخیره کنید.
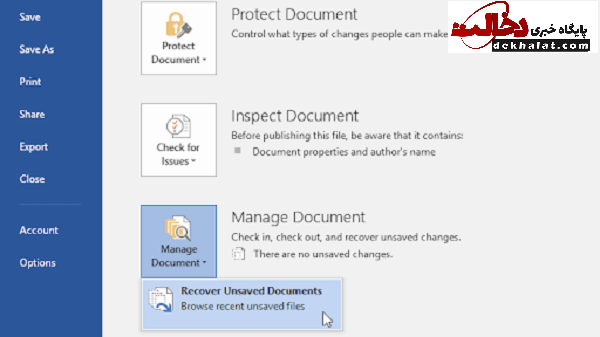
قالبیت AutoRecover برای ریکاوری اسناد ذخیره نشده در Word 2016
روشی که در بخش قبل معرفی کردیم، زمانی کاربرد دارد که سند مورد نظرتان را ذخیره نکرده باشید. اما گاهی سیستم ریستارت می شود، برق قطع می شود و یا به دلایل مشابه، از برنامه ورد خارج می شوید. در این صورت می توانید برای بازیابی اسناد ذخیره نشده در Word 2016 از قابلیت AutoRecover کمک بگیرید. برای استفاده از این ویژگی، بعد از اجرای برنامه با پنل Document Recovery مواجه می شوید. این پنل شامل تمام فایل های وردِ در دسترس با عنوان و زمان ساخته شدنشان است. کافی است روی فایل مورد نظرتان کلیک کنید تا محتوای آن را ببینید. اگر هم سندی بود که تصمیم داشتید ذخیره اش کنید، روی پیکان رو به رو هر فایل کلیک کرده و Save As را بزنید. به همین راحتی می توانید سند مورد نظرتان را هرجایی که می خواهید، ذخیره کنید.
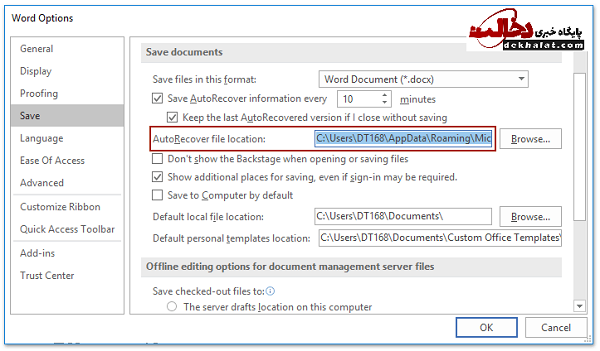
بازیابی فایل ورد با نرم افزار
علاوه بر روشهایی که ذکر کردیم، روشهای دیگری هم برای بازیابی اسناد ذخیره نشده در Word 2016 وجود دارد. مثلا می توان برای این منظور از برخی نرم افزارهای ریکاوری استفاده کرد. البته این کار به خودی خود ایرادی ندارد! اما مسئله اینجاست که همه برنامه ها شما را به هدفتان نمی رسانند. ممکن است مثلا هرچه تلاش کنید، بازهم موفق به دستیابی به محتوای مورد نظرتان نشوید!
ممکن است طرز کار برنامه را ندانید و با یک اشتباه، اندک شانس ریکاوری اسناد را نیز از بین ببرید. بنابراین بهترین پیشنهاد این است که اول از طریق روشهای قبلی، سعی در بازیابی اسناد و نوشته های خود داشته باشید. با این حال اگر خواستید از نرم افزارهای طراحی شده برای بازیابی اسناد ذخیره نشده در Word استفاده کنید، حتما آن را از وب سایت های معتبر دانلود کنید تا خطری سیستم تان را تهدید نکند.