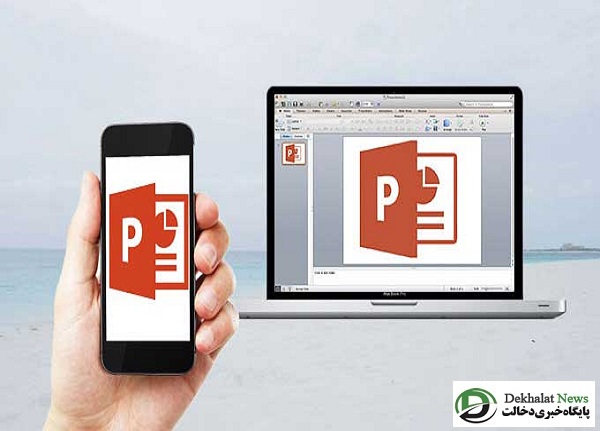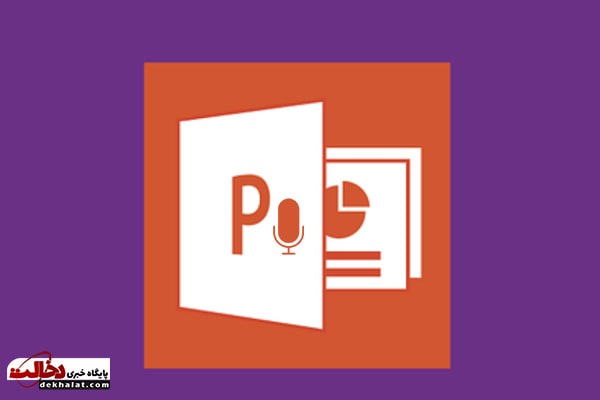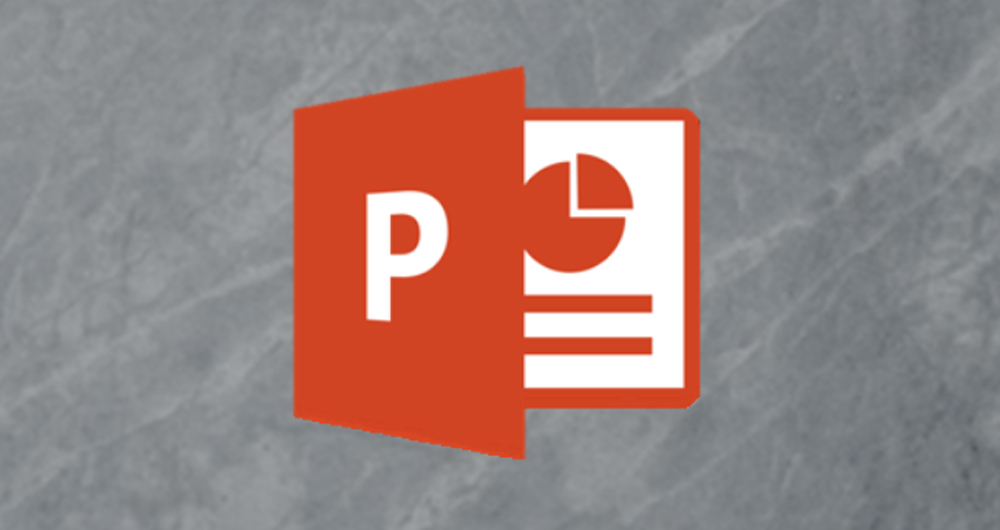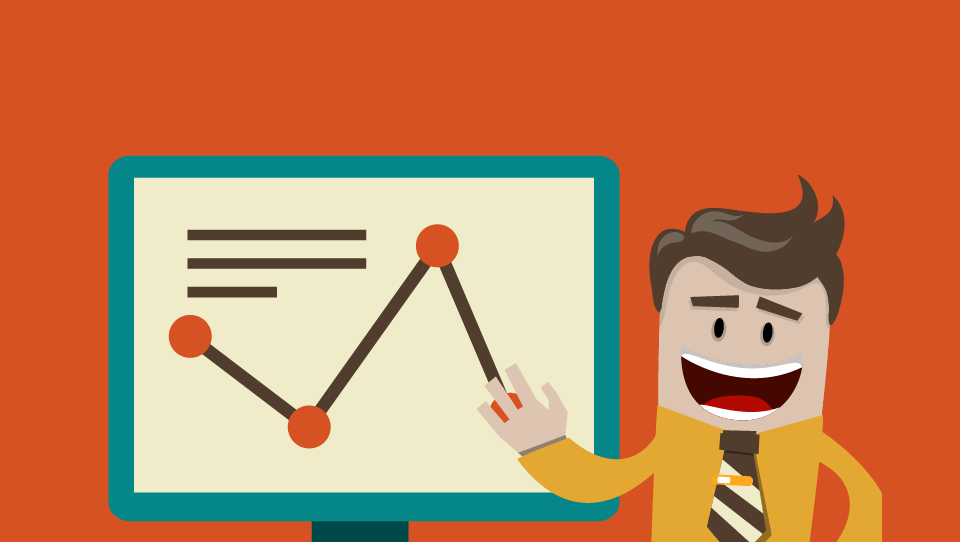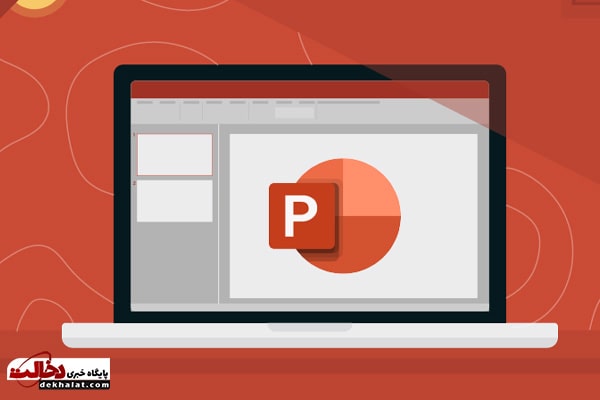
عکس گذاشتن در پاورپوینت ، مهم ترین کاری است که باید برای کار کردن با این برنامه با آن آشنایی داشته باشید. اساسا ماهیت عملکردی این برنامه، استفاده از تصاویر و عکس در چندین اسلاید است. اما چطور می توان در پاورپوینت عکس گذاشت؟ آیا امکان ادیت و ویرایش عکس ها در این برنامه وجود دارد؟ آیا می توان عکس ها را روی هم گذاشت؟ در ادامه راهنمای عکس گذاشتن در پاورپوینت، به تمام این سوالات پاسخ می دهیم.
مراحل عکس گذاشتن در پاورپوینت
برای گذاشتن یک عکس در پاورپوینت ، باید اول سربرگ insert را انتخاب کنید. بعد در گروه دوم این سربرگ، Images یا Pictures را انتخاب کنید. منویی باز می شود که باید گزینهThis Device را در آن انتخاب نمایید. در پنجره جدید، می توانید عکس های مورد نظرتان را به اسلاید اضافه کنید. پوشه ای که را که عکس در آن قرار دارد انتخاب کرده و ضمن انتخاب عکس، روی insert کلیک کنید. البته اگر تصویر مورد نظرتان در ورد یا نرم افزار دیگری است، باید برای عکس گذاشتن در پاورپوینت کمی متفاوت عمل کنید. روی عکس کلیک کرده و آن را کپی کنید. بعد وارد پاورپوینت شده و عکس را در اسلاید مورد نظرتان پیست کنید؛ به همین راحتی!
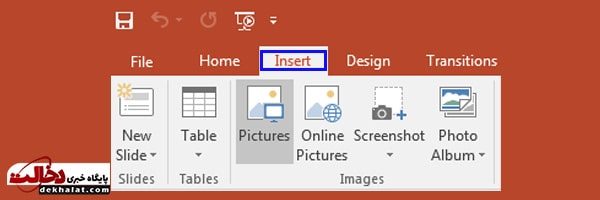
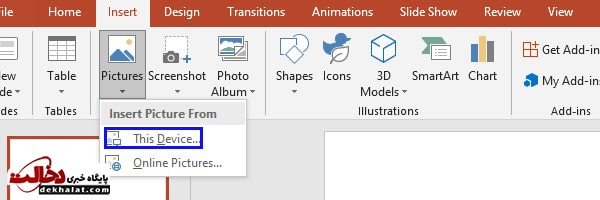
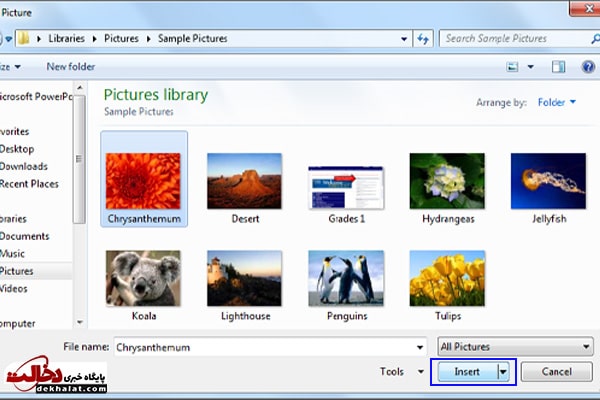
ویرایش تصاویر در پاورپوینت
بعد از گذاشتن عکس در پاورپوینت ، ممکن است بخواهید آن را ویرایش کنید. برای برش زدن یا اصطلاحا کات کردن عکس، تصویر مورد نظرتان را با کلیک کردن انتخاب کنید. بعد به سربرگ Format بروید و گزینه Crop را در آن انتخاب کنید. بعد از انتخاب کردن این گزینه، خطوط سیاه رنگی در اطراف تصویر ظاهر می شوند که اگر روی آنها کلیک کنید، عکس در همان جهت برش داده می شود. دقت کنید که بعد از انتخاب ناحیه مورد نظر باید روی Crop کلیک کنید تا تصویر جدید و برش خورده نمایش داده شود.
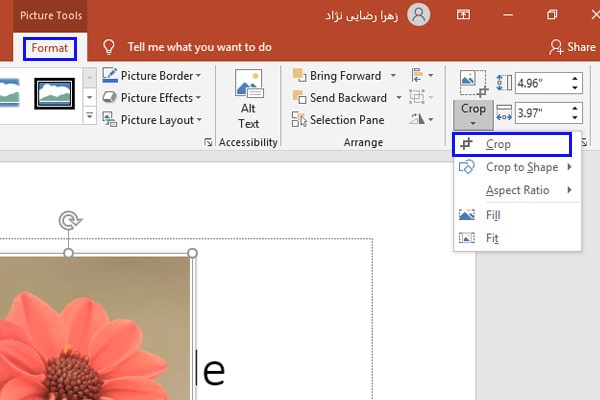
حذف پس زمینه عکس در پاورپوینت
ممکن است بعد از عکس گذاشتن در پاورپوینت ، نیاز به حذف کردن پس زمینه آن باشد. برایی ویرایش عکس در این مورد هم باید از سربرگ Format کمک بگیرید. گزینه Remove Background را در این سربرگ انتخاب کرده و پس از نمایش سربرگ Background Removal ، یکی از گزینه های زیر را انتخاب نمایید:
Mark Areas to keep: ناحیه هایی که قصد نگه داشتن آن را دارید انتخاب کنید.
Mark Areas to Remove: ناحیه هایی که قصد حذف کردن آن را دارید انتخاب کنید.
Discard All Changes: تمام تغییرات اعمال شده حذف می شوند و عکس به حالت اولیه باز می گردد.
Keep Changes: تغییرات اعمال شده و بخش های انتخابی حذف می شوند.
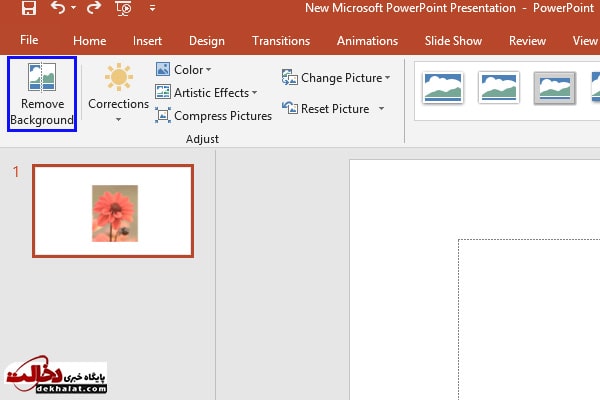
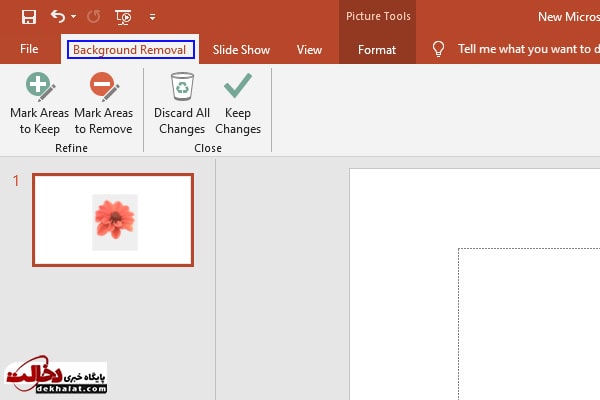
گذاشتن چند عکس روی هم در پاورپوینت
گاهی گذاشتن عکس در پاورپوینت ، محدود به یک تصویر نیست و باید چند تصویر را روی هم قرار دهید. در این صورت باید همه عکس ها را وارد اسلاید مورد نظر کرده و سپس تصویر مورد نظرتان را انتخاب کنید. در سربرگ Format دو گزینه Bring Forward و Send Background وجود دارد که به شما کمک می کنند تصاویر را به صورت دلخواه روی هم قرار دهید. در این بخش دو گزینه وجود دارد که کاربردهای زیر را دارند:
Send Backward: این گزینه به شما کمک می کند که تصویر انتخاب شده را به پشت تمامی تصاویر، متنها و… منتقل کنید. همچنین با استفاده از Send Backward تصویر انتخاب شده یک پله به عقب منتقل میشود.
Bring Forward : بااستفاده از این گزینه هم می توانید کاری کنید که تصویر انتخاب شده در جلوی تمامی تصاویر، متنها و… قرار بگیرد. همچنین با استفاده از Bring Forward تصویر انتخاب شده یک مرحله به جلو منتقل می شود.
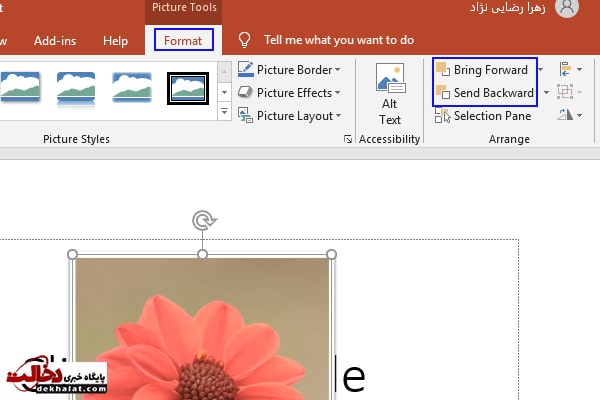
همچنین اگر می خواهید در پاورپوینتی که برای تحقیق یا پروژه دانشگاهی خود ساخته اید، صدا هم ضبط کنید این مطلب را از دست ندهید. (اینجا بخوانید)