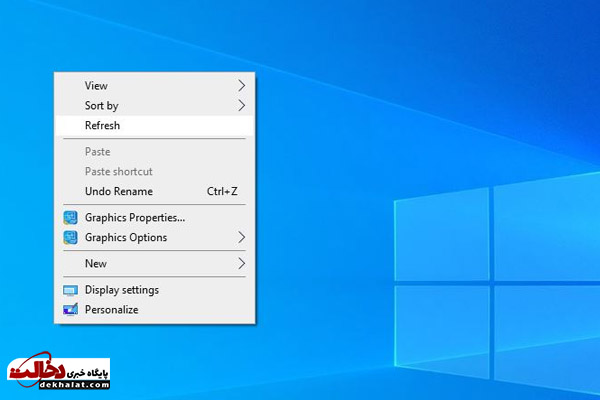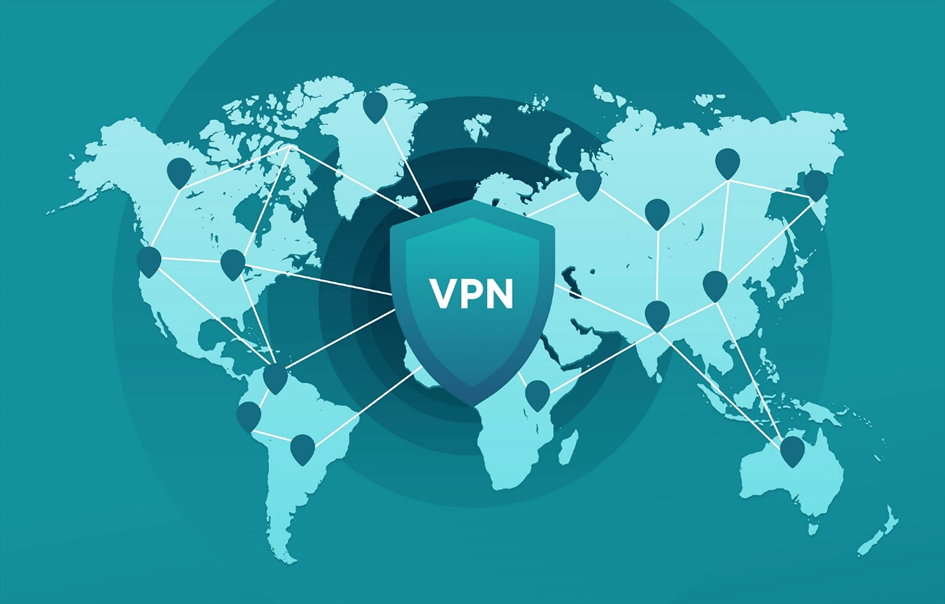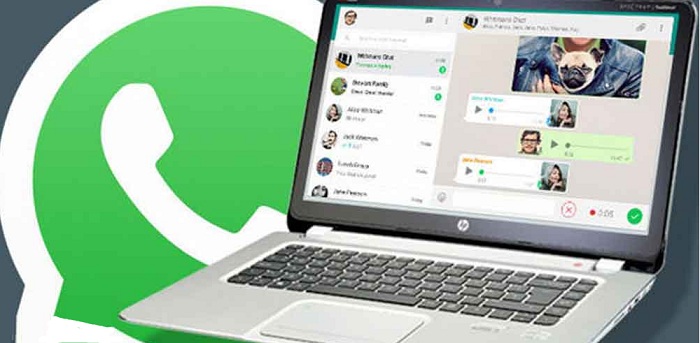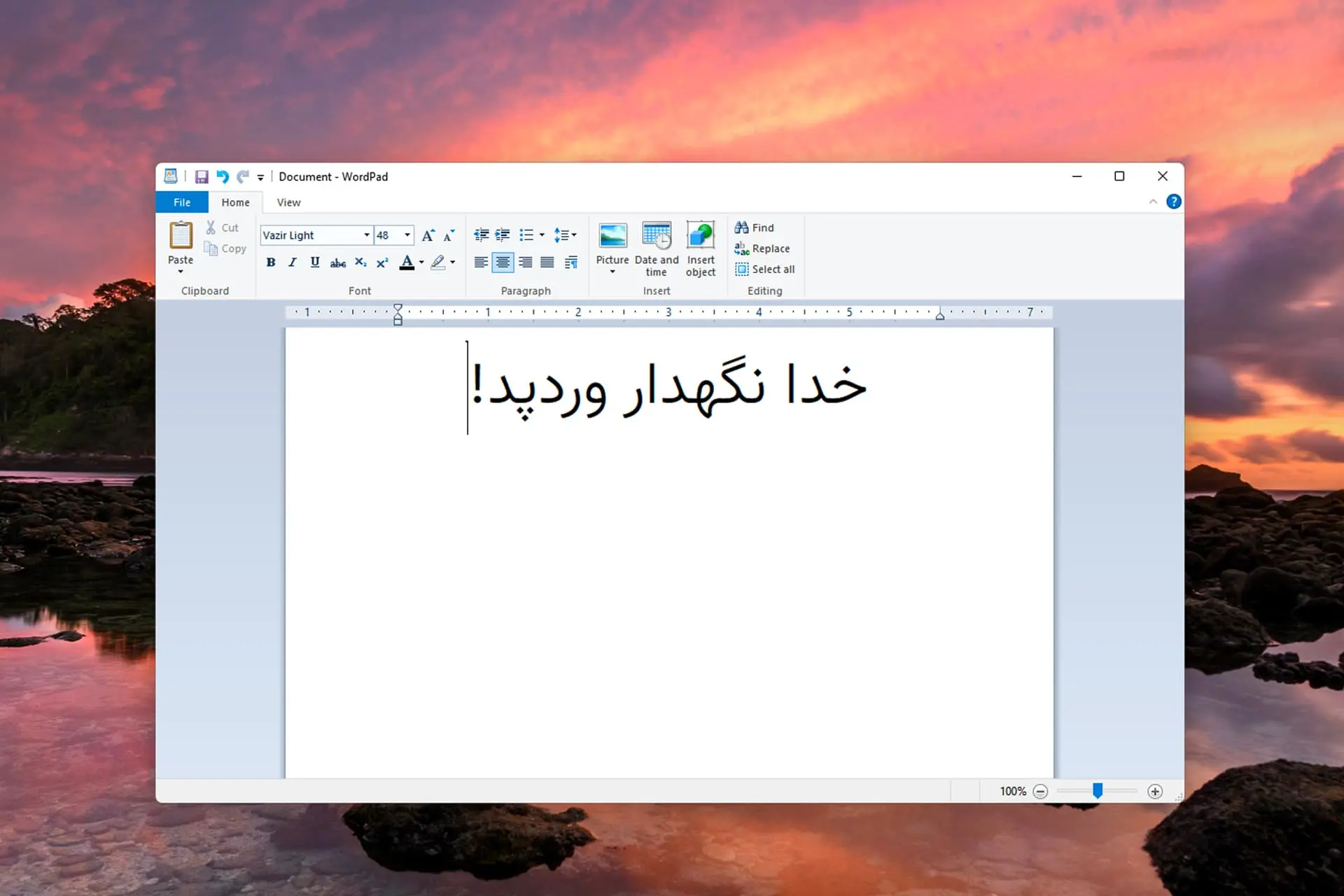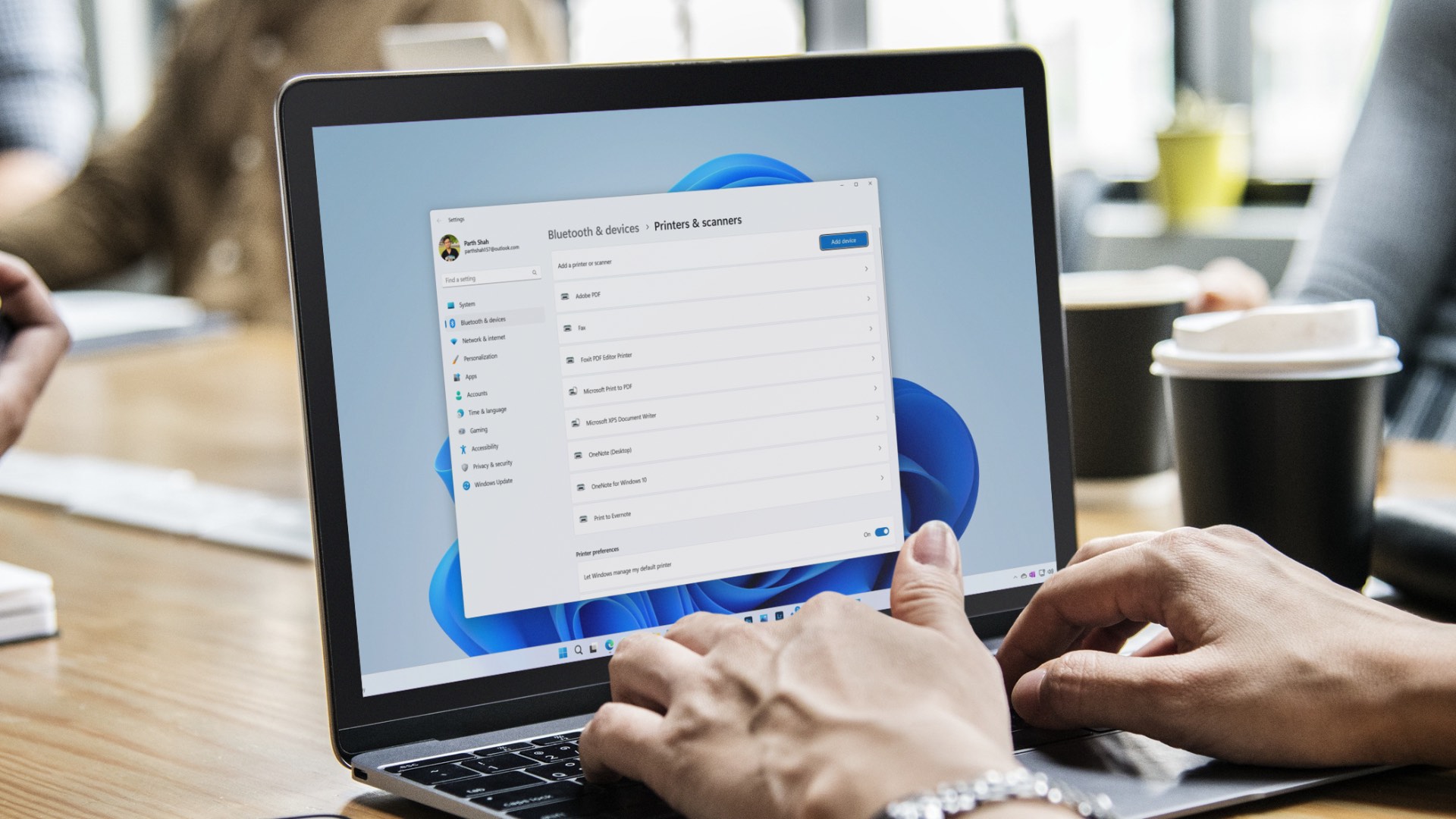
امکان چاپ هر آنچه که دوست دارید از یک چاپگر شخصی بسیار راحت است. چه چاپگر شما با کابل، و چه از طریق اتصال بی سیم یا از بلوتوث به رایانه شما متصل شود، افزودن آن به ویندوز ۱۱ شما آسان است. چاپگرها را می توان به صورت خودکار یا دستی تنظیم کرد.برای آموزش اضافه کردن پرینتر به ویندوز ۱۱ با ما همراه باشید. هچنین می توانید جهت دریافت مشاوره رایگان با نمایندگی تعمیر پرینتر اچ پی تماس بگیرید.
اضافه کردن پرینتر به ویندوز ۱۱ (اتصال سیمی)
در ادامه کارشناسان نمایندگی اچ پی شمارا با نحوه افزودن خودکار یا دستی چاپگر به ویندوز ۱۱ آشنا سازند.اگر ویندوز به طور خودکار چاپگر شما را شناسایی کند، نصب فقط به چند کلیک نیاز دارد.
این مراحل را دنبال کنید:
در رایانه یا لپ تاپ خود، روی دکمه « Start» کلیک راست کرده و « Settings » را انتخاب کنید.
به « Bluetooth & devices» و سپس « Printers & scanners» بروید.
« printer or scanner» را بزنید و منتظر بمانید تا ویندوز چاپگر را پیدا کند، سپس « Add a printer or scanner» را در کنار چاپگری که میخواهید نصب کنید انتخاب کنید.
اکنون منتظر بمانید تا ویندوز به طور خودکار چاپگر شما را نصب کند.
پس از نصب، چاپگر با هر وسیله جانبی دیگری که نصب کرده اید نمایش داده می شود. اگر چاپگر شما قدیمی است، احتمالاً ویندوز ۱۱ آن را شناسایی نمی کند. بنابراین، باید آن را به صورت دستی اضافه کنید.
نحوه اضافه کردن دستی پرینتر به ویندوز ۱۱
اگر رایانه شما چاپگر شما را شناسایی نکرده است، این مراحل را دنبال کنید:
” Settings” را اجرا کنید.
روی « Bluetooth & devices»، « Printers & scanners» و سپس « Add device» کلیک کنید.
منتظر بمانید تا ویندوز به طور خودکار چاپگر شما را پیدا کند. پس از نمایش « Add manually »، آن را فشار دهید.
در اینجا بسته به نحوه اتصال به چاپگر خود، چندین گزینه خواهید داشت. این گزینه ها برای چاپگرهای متصل به شبکه و بی سیم کار می کنند. اگر چاپگر مستقیماً به رایانه شخصی شما متصل است، « Add a local printer or network printer with manual settings» را انتخاب کنید، سپس « Next» را بزنید.
پورتی که چاپگرتان به آن متصل است را انتخاب کنید، سپس « Next» را انتخاب کنید. اگر به این طریق متصل است، «USB» را انتخاب کنید.
اکنون گزینه هایی برای نصب درایور چاپگر خواهید دید. اگر چاپگر شما دارای دیسک درایور است، برای یافتن آن، “Have Disk” را انتخاب کنید. در غیر این صورت، “Windows Update” را انتخاب کنید.
ویندوز اکنون برخی از گزینه ها را ارائه می دهد. پیامی ظاهر می شود که به شما توصیه می کند تا زمانی که لیست چاپگرها به روز می شود، ممکن است چند دقیقه طول بکشد.
سازنده چاپگر خود را از ستون سمت چپ و مدل را از سمت راست و سپس «Next» انتخاب کنید.
یک نام چاپگر اضافه کنید، سپس روی « Next » کلیک کنید.
اگر نسخه درایور از شما خواسته شد، « Replace the current driver » را انتخاب کنید. اگر میدانید درایور نصبشده درست است، «Use the driver that now installed» را انتخاب کنید.
منتظر بمانید تا ویندوز چاپگر شما را نصب کند.
“Do not share this printer” و سپس “Next” را انتخاب کنید. با این حال، اگر میخواهید اشتراکگذاری کنید، « share this printer » را فشار دهید و جزئیات را تکمیل کنید.
یک صفحه موفقیت باید نمایش داده شود. برای آزمایش چاپگر، “Print a test page” را فشار دهید. در غیر این صورت، “Finish” را بزنید. جدیدترین اموزش های تکنولوژی را در پایگاه خبری دخالت بخوانید.
اضافه کردن پرینتر در ویندوز ۱۱ ازطریق پروتکلهای بیسیم
چنانچه نمی خواهید با اتصال سیمی پرینتر را به کامپیوتر اضافه کنید، می نوانید اتصال بیسیم را انجام دهید برای این کار هم پرینتر و هم کامپیوتر شما باید از نسخههای سازگار بلوتوث یا وای فای پشتیبانی کنند تا بتوانید پرینتر را بهصورت بیسیم به کامپیوترتان متصل کنید.
مراحل اضافه کردن پرینترهای دارای بلوتوث هم مشابه است.
مطمئن شوید که دستگاههای شما در یک شبکه قرار دارند.
از صفحه Printers & scanners در Settings روی Add device کلیک کنید.
در کنار نام چاپگر خود روی دکمه Add device کلیک کنید؛ دکمه اصلی Add device با دکمه Refresh جایگزین میشود. اگر چاپگر شما پیدا شد روی دکمه Add device که کنار فهرست دستگاههای کشفشده ظاهر میشود کلیک کنید.
در صورت درخواست رمز عبور، پین یا روش احراز هویت دیگر را وارد کنید. بعضی از پرینترها قبل از اتصال به دستگاههای موجود در همان شبکه وای فای که در آن هستند، به احراز هویت نیاز دارند. اطلاعات پیشفرض معمولاً در جایی روی جعبه یا دفترچه راهنمای همراه پرینتر وجود دارد.
تأیید کنید که پرینترتان اضافه شده است. اکنون پرینتر باید در لیست دستگاهها در صفحه Printers & scanners در Settings ظاهر شود.
تا زمانی که هر دو دستگاه به یک شبکه متصل هستند، پرینتر شما باید بهعنوان مقصد چاپ (print destination) دردسترس باشد.