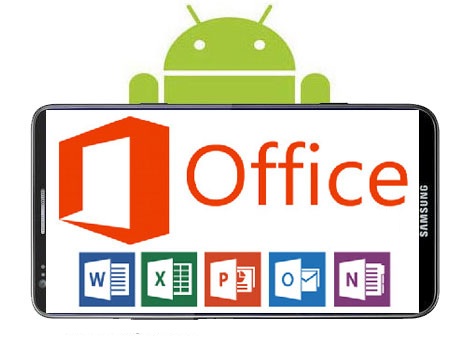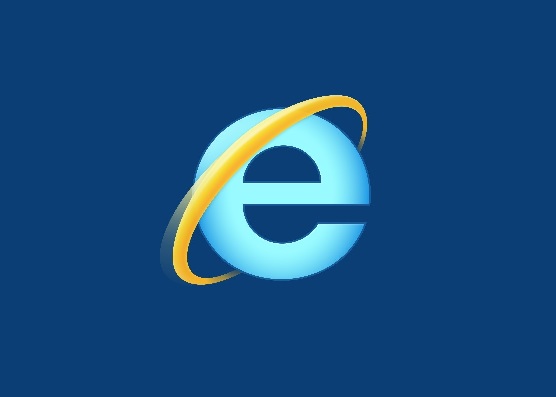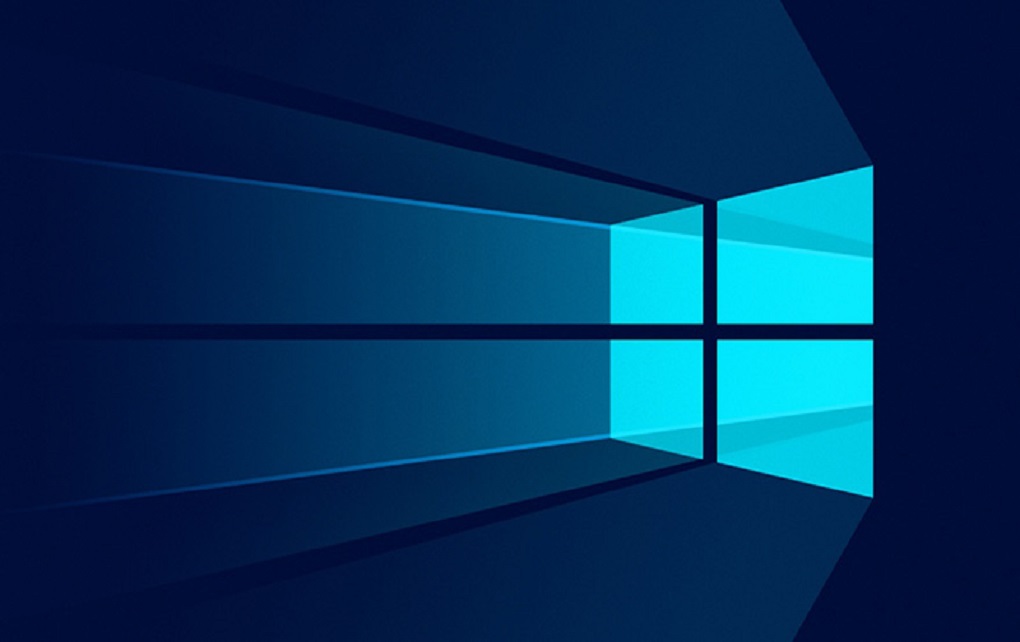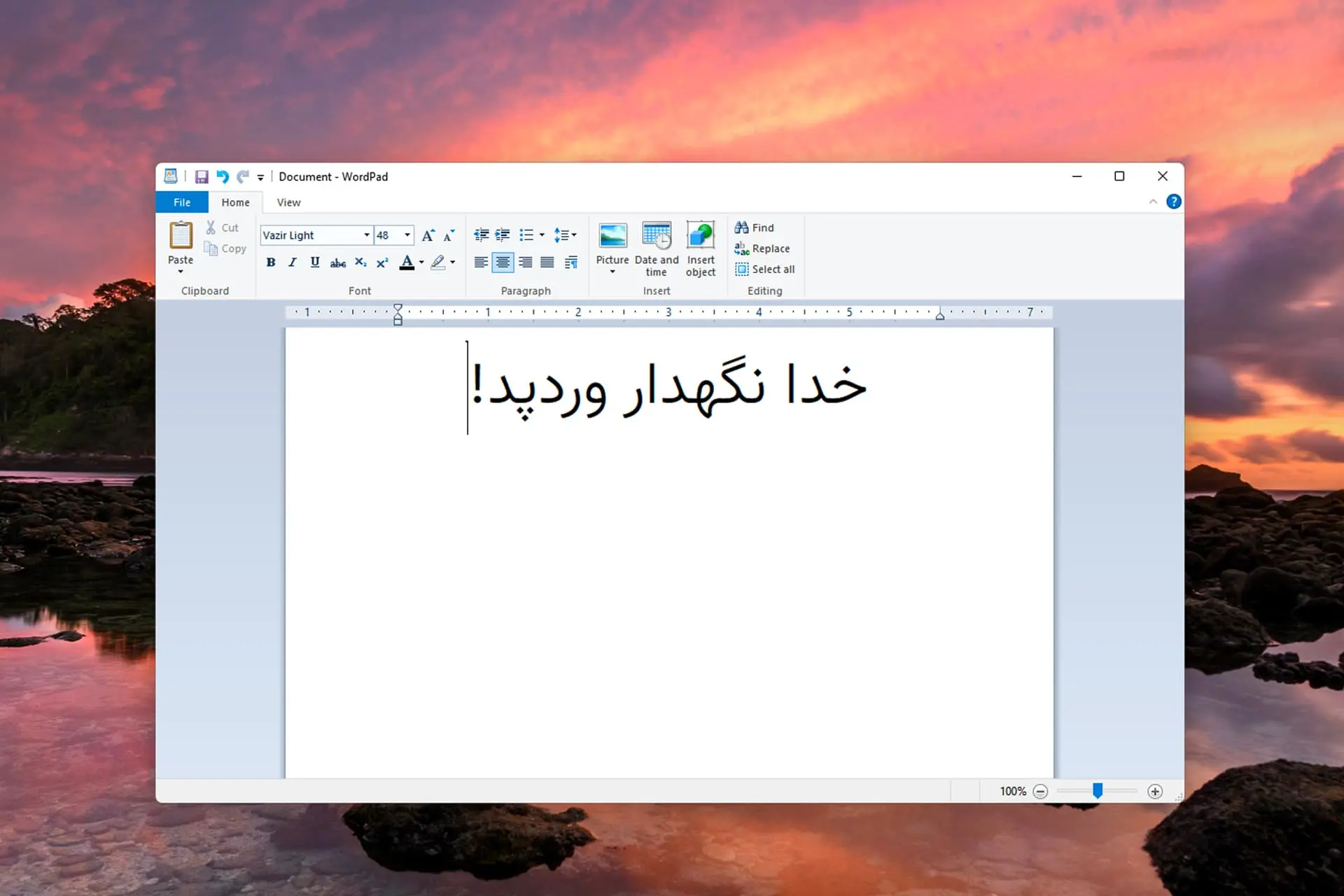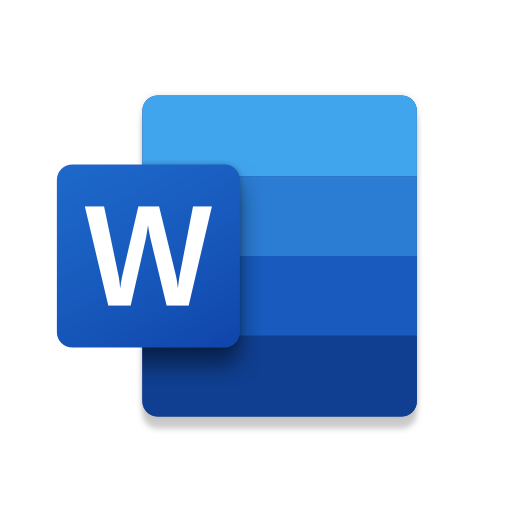
با وجود شهرت مایکروسافت ورد به عنوان یک واژه پرداز حتی کاربران روزمره ورد ممکن است متوجه نشوند که این برنامه چقدر قدرتمند است،
نکته ها و ترفند های مایکروسافت ورد
چند مورد از نکات و ترفندهای مایکروسافت ورد را برایتان آماده کرده ایم که همگی می توانند در زمان کار و کار شما در وقت و انرژی شما صرفه جویی کنند.
نشان دادن خطوط شکسته
از دکمه “نمایش/پنهان کردن ¶” مایکروسافت ورد برای نشان دادن تمام خطوط شکسته خود استفاده کنید
اگر چیزی پیچیدهتر از پاراگرافهای اصلی، مانند رزومه، قالببندی میکنید، نماد «¶» دوست شماست.
میتوانید دکمه «نمایش/پنهان کردن ¶» را در نوار ابزار «تنظیمات پاراگراف» که بهطور پیشفرض در بالای صفحه در برگه «صفحه اصلی» قرار دارد، پیدا کنید. ممکن است فقط شبیه یک نماد ¶ به نظر برسد.
تبدیل PDF به اسناد Word قابل ویرایش
هنگامی که یک PDF را در Word باز می کنید، به طور خودکار فرم را به فرمت .docx تبدیل می کند و به شما امکان می دهد متن را در سند وارد کنید.
چگونه در ورد امضا کنید
خوشبختانه، می توانید با استفاده از Word یک امضا بکشید و آن را به هر سندی اضافه کنید.
روی «Insert» در بالای صفحه و سپس «Shapes» کلیک کنید.
در بخش “خطوط”، روی نماد سمت راست کلیک کنید – مانند یک خط خطی به نظر می رسد.
ابزار طراحی آزاد در زیر “خطوط” فهرست شده است.
مکان نما شما به یک خط کش تبدیل می شود. کلیک کنید و ماوس خود را به هر جایی بکشید تا امضای خود را بنویسید. پس از اتمام، به تصویری تبدیل می شود که می توانید آن را جابجا کرده و اندازه آن را تغییر دهید.
امضای شما که در Word کشیده شده است ممکن است زیبا به نظر نرسد، اما ساختن و جابجایی آن آسان است. نوشتن یک امضا با ماوس ممکن است زیبا نباشد، اما اگر یک صفحه نمایش لمسی یا تبلت طراحی دارید، می توانید از آن به جای ماوس خود استفاده کنید.
از اسناد خصوصی خود با رمز عبور محافظت کنید
با توجه به رایج شدن کار در خانه، ممکن است اسنادی در رایانه شخصی خود داشته باشید که توسط قوانینی مانند HIPAA دارای امتیاز یا از نظر قانونی محافظت می شوند.
برای امنیت بیشتر، می توانید حفاظت از رمز عبور را به یک سند اضافه کنید. این باعث می شود هر کسی که سند را باز می کند برای مشاهده آن باید رمز عبور وارد کند.
روی “File” در گوشه سمت چپ بالا کلیک کنید.
در صفحه ظاهر شده، روی «Protect Document» و سپس «Encrypt with Password» کلیک کنید.
از شما خواسته می شود که به آن رمز عبور بدهید. میتوانید هر چیزی را در اینجا تایپ کنید، اما مطمئن شوید که آن را به خاطر بسپارید – در صورت فراموش کردن رمز عبور، راهی برای بازیابی آن وجود ندارد.
از ابزار دیکته مایکروسافت ورد برای تایپ با صحبت کردن استفاده کنید
با دکمه «Dictate»، در سمت راست بالای منوی «صفحه اصلی» Word، میتوانید گفتار خود را یکپارچه به کلمات تبدیل کنید. این برای یادداشت برداری سریع یا رونویسی مصاحبه عالی است.
قبل از اینکه بتوانید از Dictate استفاده کنید، ممکن است لازم باشد به Word اجازه دسترسی به میکروفون رایانه شخصی خود را بدهید. ممکن است لازم باشد به عقب برگردید و ویرایشهای جزئی انجام دهید .
حالت “تمرکز” می تواند شما را از حواس پرتی در حین کار نجات دهد
نوشتن در مایکروسافت ورد به معنای نوشتن در رایانه است که به معنای دسترسی به اینترنت و تمام عوامل حواس پرتی آن است.
اگر میخواهید ذهن خود را روی نوشتههای خود نگه دارید، حالت “تمرکز” Word را بررسی کنید. این سند شما را در حالت تمام صفحه قرار می دهد و تمام دکمه ها را حذف می کند و فقط صفحه باقی می ماند. این کمک بزرگی به نویسندگانی خواهد بود که به راحتی از مسیر خارج می شوند.
برای وارد شدن به حالت فوکوس، روی «مشاهده» در بالای صفحه و سپس «فوکوس» کلیک کنید.
از جستجوی هوشمند مایکروسافت ورد
تنها کاری که برای استفاده از قابلیت جستجوی هوشمند باید انجام دهید این است که کلمه یا عبارتی را که می خواهید جستجو کنید برجسته کنید، روی آن کلیک راست کرده و «جستجو» را انتخاب کنید. یک نوار کناری ظاهر می شود که بهترین نتایج جستجو را در اختیار شما قرار می دهد.
با نام «Smart Lookup» نیز شناخته میشود، میتواند شما را از جابهجایی بین برنامهها نجات دهد.
از Ctrl برای انتخاب کل جملات به طور همزمان استفاده کنید
میانبرهای انتخابی به شما این امکان را می دهند که رویکردی سریع برای ویرایش جملات یا چند خط متن در مناطق مجزا در سند خود داشته باشید.
اگر کلید Ctrl را نگه دارید و روی کلمه ای کلیک کنید، کل جمله ای را که در آن قرار دارد برجسته می کنید. اگر کلید را نگه دارید، می توانید روی کلمات یا خطوط دیگر دوبار کلیک کنید تا آنها را انتخاب کنید، حتی اگر به هم متصل نباشند. این به شما امکان می دهد تمام متن انتخاب شده را یکجا ویرایش کنید، نه یک به یک.
برای صرفه جویی در زمان از قالب های از پیش ساخته شده استفاده کنید
به جای شروع از ابتدا هنگام ساخت رزومه، منو، بروشور یا پروژه های دیگر، می توانید از یک الگوی Word استفاده کنید. این قالب ها توسط مایکروسافت ارائه شده اند و صفحه را راه اندازی می کنند تا بتوانید بلافاصله شروع به کار کنید.
هر زمان که سند جدیدی بسازید، الگوها را خواهید دید. برای استفاده از یکی، فقط روی آن کلیک کنید.
همچنین می توانید از نوار جستجو برای یافتن الگوهای جدید، فراتر از مجموعه از پیش نصب شده استفاده کنید.