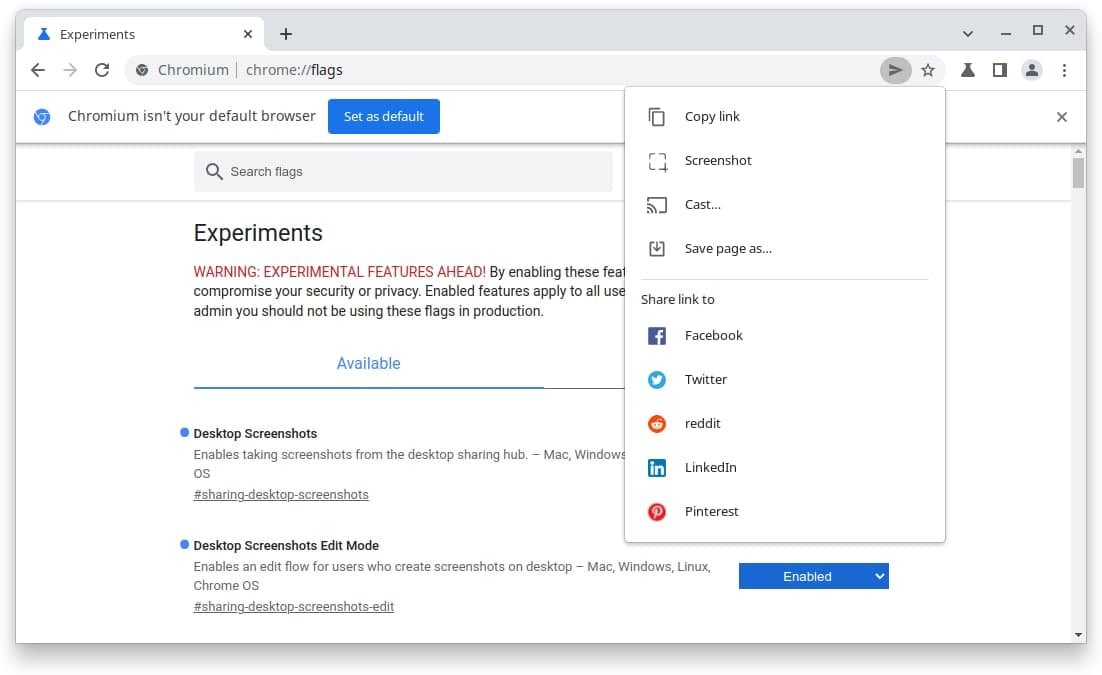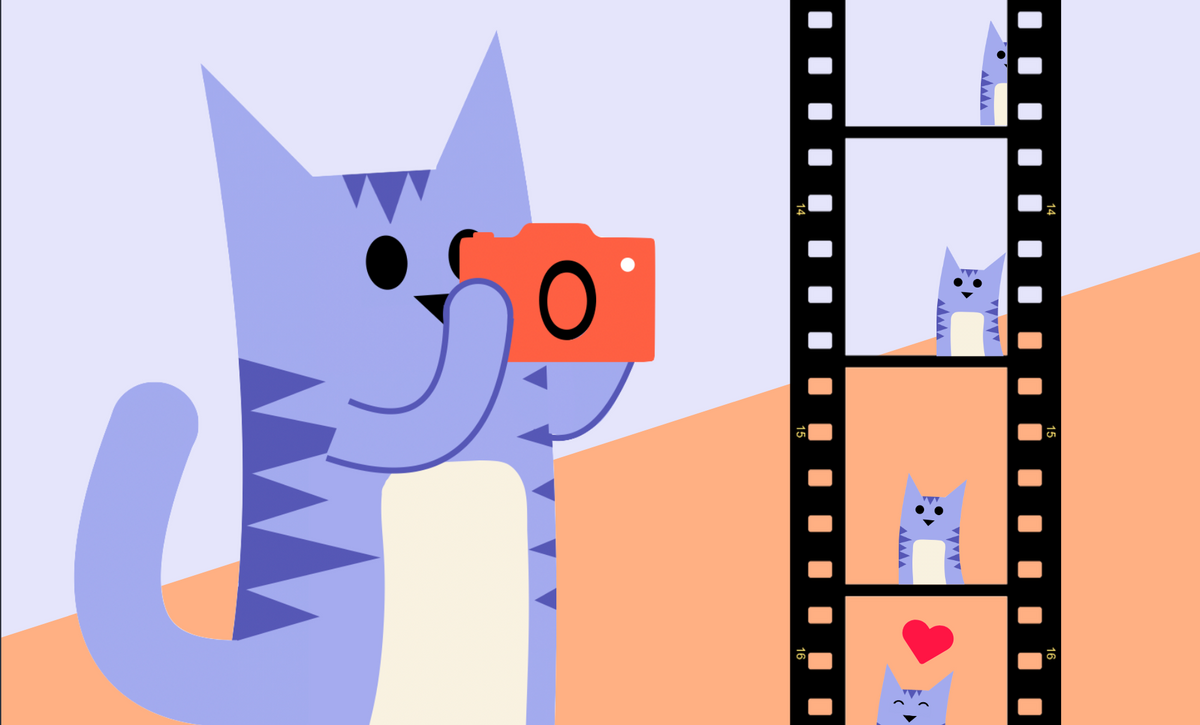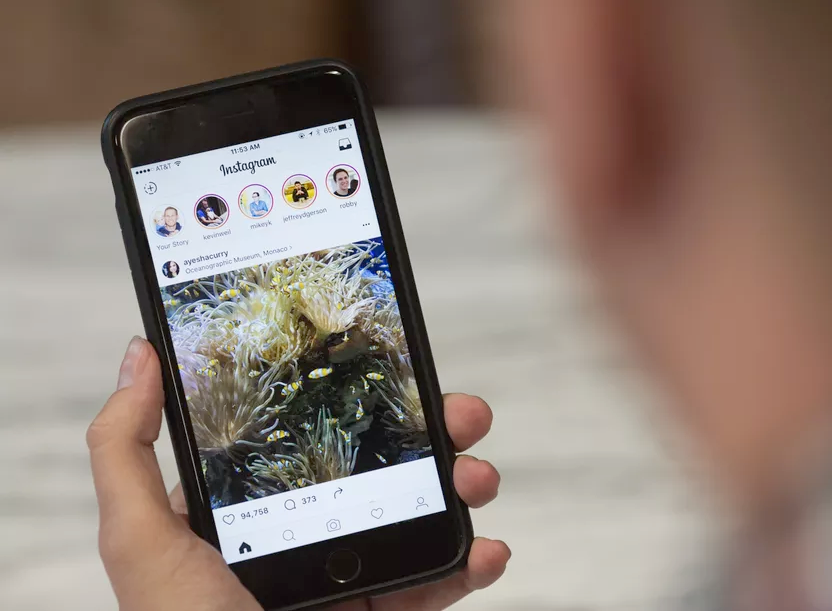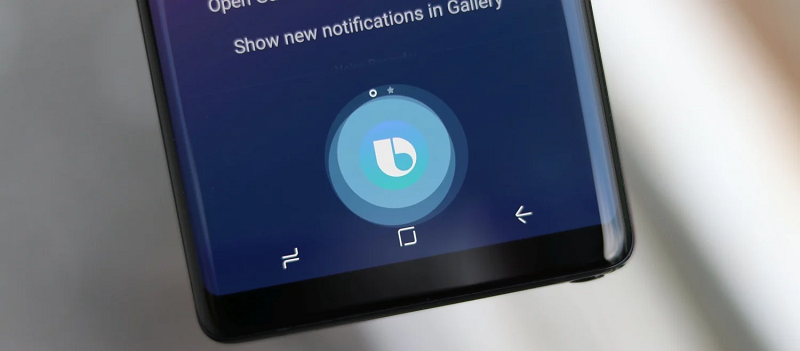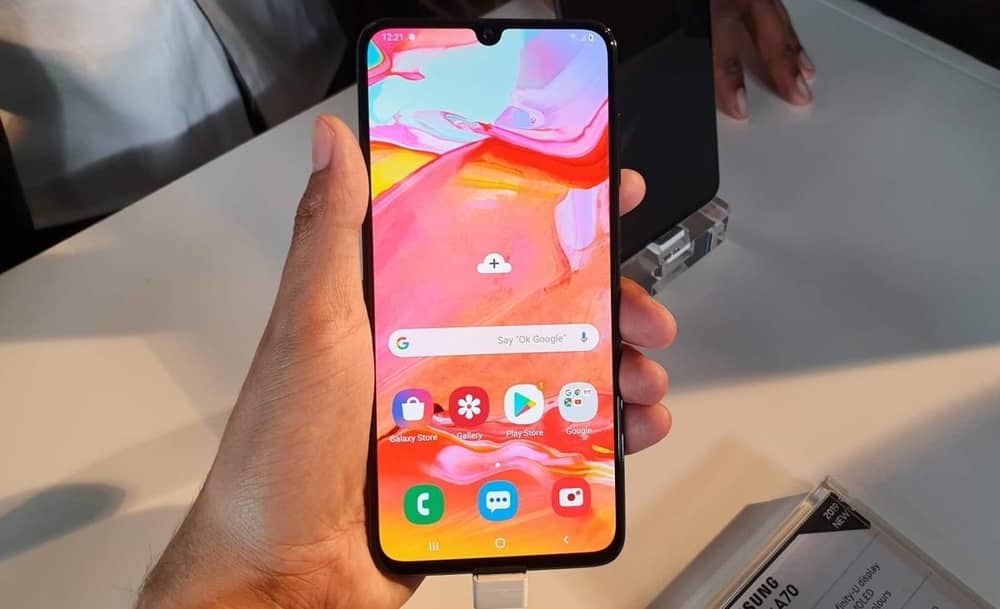
شما می توانید با هر تلفن و تبلت اندرویدی یک اسکرین شات بگیرید، اما روش دقیق انجام این کار به سازنده دستگاه شما بستگی دارد. اگر دستگاه سامسونگ دارید، روشهای زیادی در اختیار دارید، مانند فشار دادن دکمهها یا کشیدن انگشت روی صفحه. ما به جزئیات گرفتن اسکرین شات در سامسونگ می پردازیم.
برای گرفتن اسکرین شات دکمه های پاور و کاهش صدا را فشار دهید
برای اکثر افراد، این ساده ترین راه برای گرفتن اسکرین شات در گوشی یا تبلت سامسونگ خواهد بود.
به سادگی دکمه پاور (یا کلید کناری) و دکمه کاهش صدا را به طور همزمان نگه دارید.
محل دقیق این دکمه ها به دستگاه شما بستگی دارد. در Samsung Galaxy S21، هر دوی این دکمه ها در سمت راست دستگاه قرار دارند. در Samsung Galaxy S8، صدا در سمت چپ و پاور در سمت راست قرار دارد.
شما فقط باید این دکمه ها را برای یک یا دو ثانیه نگه دارید. صفحه به رنگ سفید چشمک می زند تا نشان دهد اسکرین شات گرفته شده است.
این یک میانبر استاندارد اسکرین شات اندرویدی است که در بیشتر از دستگاه های سامسونگ کار می کند.
از ضربه زدن به کف دست استفاده کنید
در برخی از دستگاه های سامسونگ، می توانید برای گرفتن اسکرین شات، کف دست خود را روی صفحه بکشید.
برای فعال کردن این، به تنظیمات > ویژگیهای پیشرفته > حرکات و حرکات > انگشت خود را برای گرفتن عکس بکشید > روشن بروید.
اکنون لبه دست خود را روی صفحه از راست به چپ بکشید تا اسکرین شات بگیرید.
اگر از حرکت دقیق مطمئن نیستید، صفحه تنظیمات انیمیشنی را به شما نشان می دهد که نشان می دهد.
از Bixby یا Google Assistant بپرسید
اگر یک دستیار مجازی فعال با صدا را روی تلفن خود راه اندازی کرده اید، می توانید از آن برای گرفتن اسکرین شات استفاده کنید.
اگر Bixby Voice دارید، بگویید «Hey Bixby, take a screenshot». یا اگر Google Assistant دارید، بگویید «Hey Google, take a screenshot».
میتوانید این دستورات را با دستورالعملهای دیگری جفت کنید، مانند «Hey Bixby, اسکرین شات بگیرید و در اینستاگرام به اشتراک بگذارید».
از Edge Panel برای گرفتن اسکرین شات
برخی از دستگاه های سامسونگ دارای پنل لبه هستند. اینها ویژگی های مفیدی هستند که می توانید با کشیدن انگشت روی کناره صفحه به سرعت به آنها دسترسی پیدا کنید. یک پنل لبه ای که می توانید فعال کنید به شما امکان می دهد اسکرین شات بگیرید.
برای فعال کردن این، به تنظیمات > نمایشگر > صفحه لبه > پانلهای لبه > روشن بروید. از اینجا پنل Smart Select را فعال کنید.
اکنون، وقتی از لبه سمت راست صفحه به داخل بکشید، پنل Smart Select ظاهر میشود.
مستطیل یا بیضی را انتخاب کنید، سپس برای انتخاب ناحیه ای که می خواهید از صفحه نمایش بگیرید، بکشید. روی Done ضربه بزنید، سپس روی نماد ذخیره (فلش پایین) ضربه بزنید.
از S Pen استفاده کنید
اگر دستگاه گلکسی نوت دارید، می توانید از قلم S برای گرفتن اسکرین شات استفاده کنید.
قلم S Pen را از دستگاه بردارید، روی نماد منوی فرمان Air و سپس روی Screen write ضربه بزنید. این یک اسکرین شات کامل می گیرد. در صورت تمایل، میتوانید با استفاده از ابزارهای روی صفحه، عکس صفحه را ویرایش کنید. پس از اتمام، روی نماد ذخیره ضربه بزنید.
از Scroll Capture برای اسکرین شات از کل صفحه استفاده کنید
اگر می خواهید از یک صفحه وب یا برنامه طولانی عکس بگیرید، نیازی به گرفتن چندین اسکرین شات ندارید. در عوض، میتوانید از ویژگی Scroll Capture سامسونگ برای ایجاد یک اسکرین شات بزرگ استفاده کنید.
پس از گرفتن اسکرین شات معمولی، منوی Smart Capture در پایین صفحه ظاهر می شود. در این مورد، روی نماد Scroll Capture ضربه بزنید—این دو فلش رو به پایین هستند که پرش میکنند.
یک ضربه صفحه را یکبار به پایین اسکرول می کند و اسکرین شات را به پایین صفحه اول می چسباند. به ضربه زدن روی نماد ادامه دهید تا زمانی که همه چیز را در صفحه مورد نظر خود ثبت کنید.
نحوه مشاهده اسکرین شات های سامسونگ
هنگامی که یک اسکرین شات در تلفن یا تبلت سامسونگ خود گرفتید، ممکن است تعجب کنید که آنها کجا ذخیره شده اند و چگونه می توانید به آنها دسترسی داشته باشید. این ساده است.
برنامه گالری را باز کنید و از منوی پایین آلبوم ها را انتخاب کنید. سپس یک آلبوم Screenshots خواهید دید که می توانید مانند عکس های معمولی آن را مدیریت کنید.