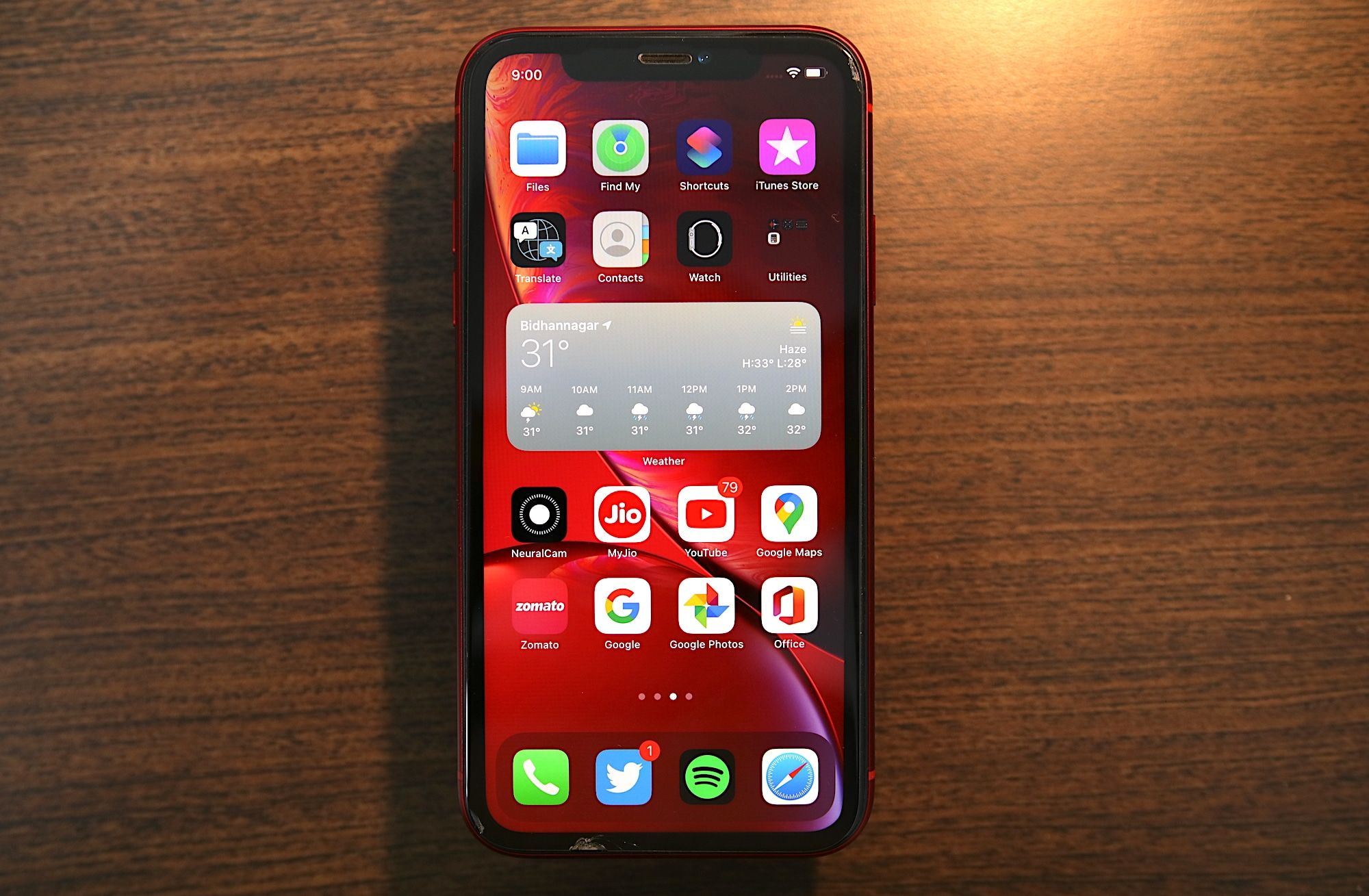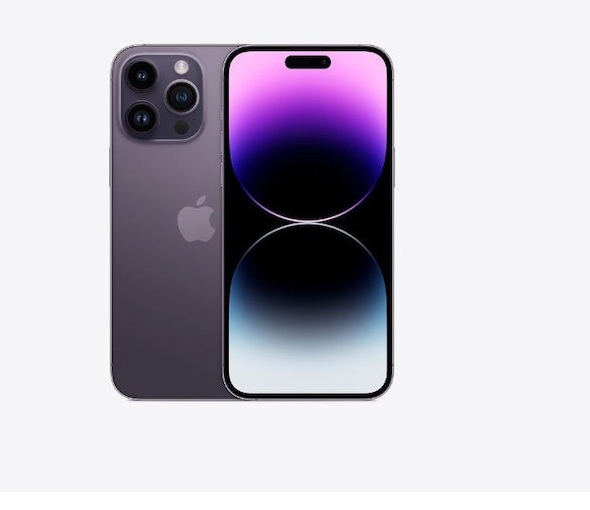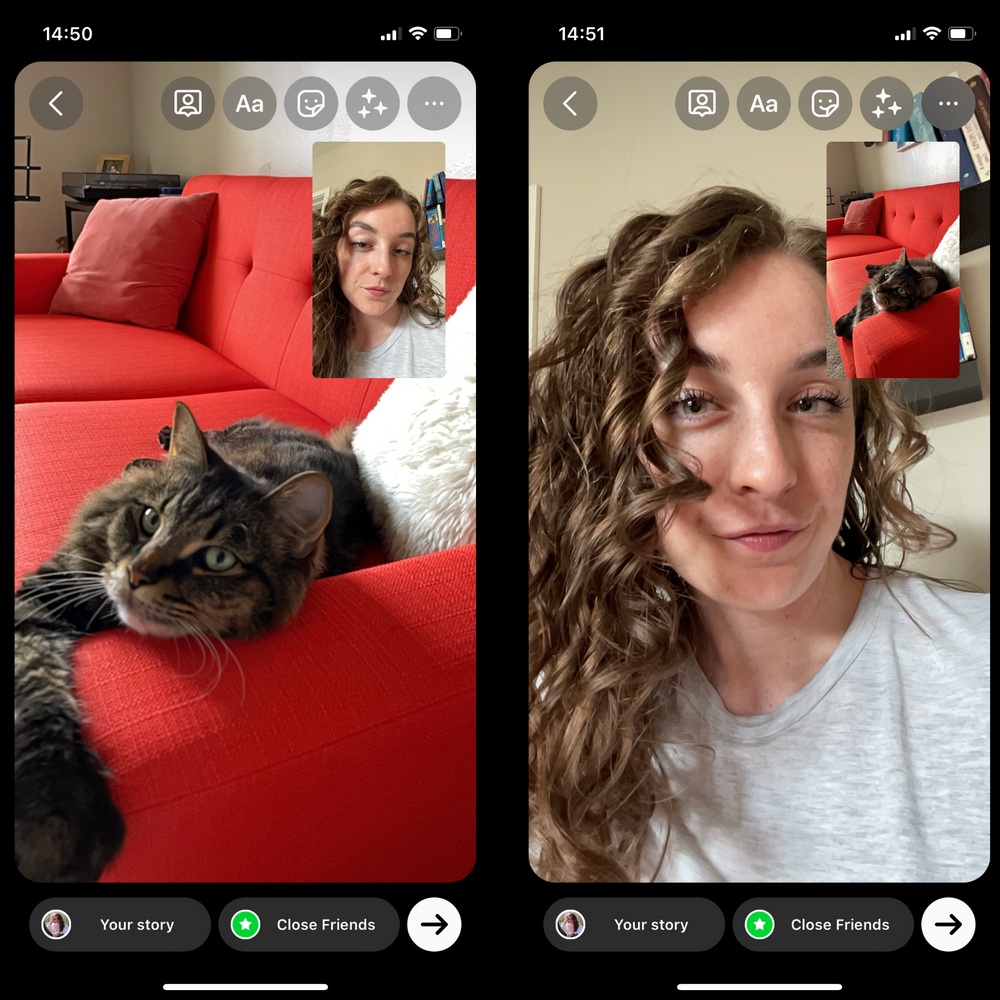آیا می خواهید بیشترین بهره را از تلفن اپل خود ببرید؟ شما هزینه زیادی برای آیفون خود پرداخت کرده اید بنابراین منطقی است که حداکثر استفاده را از آن ببرید، درست است؟ ما لیستی از ویژگی مخفی آیفون در اختیار شما قرار می دهیم.
ویژگی های مخفی آیفون
اگر به دنبال نکات مفیدتری برای کمک برای استفاده بیشتر از آیفون خود هستید، راهنمای ما را در مورد آیفون بررسی کنید.
مرکز کنترل iOS خود را سفارشی کنید
یکی از هکهای آیفون که زندگی من را دائماً آسانتر میکند این است که میتوانم Control Center را سفارشی کنم. با افزودن ویجتهای مورد علاقه و پرکاربرد خود به Control Center، میتوانید تنها با یک کشیدن انگشت به پایین به آنها دسترسی داشته باشید، حتی زمانی که آیفون قفل است. برای سفارشی کردن برنامه های Control Center، به Settings و سپس Control Center بروید. به بخش More Controls بروید و هر کنترلی را که در یک لحظه مفید است اضافه کنید.
از Back Tap برای کنترل های اضافی آیفون استفاده کنید
با فعال کردن Back Tap، میتوانید طیف وسیعی از عملکردهای مختلف را به یک ضربه دو و سه انگشتی در تلفن خود اختصاص دهید، مثلا از Double Tap برای Torch و Triple Tap برای دوربین استفاده کنید – این ترفند زمانی که با آیفون ۱۳ پرو مکس در زوایای عجیب و غریب کار میکنید و نمیتوانید به آیکونهای صفحه قفل یا مرکز کنترل به سمت پایین برسید، بسیار مفید هستند.
طیف وسیعی از عملکردهای مختلف صرفه جویی در زمان و دسترسی وجود دارد که می توانید اختصاص دهید، و حتی می توانید برای سفارشی سازی بیشتر این ویژگی را با Shortcuts ترکیب کنید. Back Tap را در منوی Accessibility در iPhone خود پیدا خواهید کرد.
دوربین آیفون خود را به یک اسکنر اسناد تبدیل کنید
قبلاً برای اسکن یک سند برای تبدیل صفحات فیزیکی به یک فایل دیجیتالی نیاز به یک اسکنر اختصاصی یا چاپگر همه کاره بود. حالا iOS راه حل دقیقی دارد و دوربین آیفون شما نیز ابزاری مفید برای تبدیل متن فیزیکی به دیجیتال است.
برای شروع، برنامهای را باز کنید که میخواهید متن را در آن اسکن کنید – این برنامه میتواند یادداشتها، پیامها یا هر برنامه دیگری باشد که به شما امکان میدهد متن را وارد کنید. در قسمت ورودی متن، چند ثانیه ضربه بزنید و نگه دارید سپس انگشت خود را رها کنید. اکنون باید یک نماد اسکنر را ببینید و “اسکن متن” ظاهر می شود. برای اطلاعات بیشتر، راهنمای گام به گام ما در مورد نحوه اسکن متن در آیفون خود را ببینید.
فایل ها و عکس ها را بین برنامه ها بکشید و رها کنید
یک ویژگی کمتر شناخته شده که می تواند در زمان شما صرفه جویی کند، قابلیت کشیدن و رها کردن بین برنامه های آیفون است. با قابلیت کشیدن و رها کردن، میتوانید به سرعت و به راحتی یک تصویر یا ویدیو را از عکسها یا یک صفحه وب یا حتی یک PDF از فایلهای خود وارد کنید و آن را در برنامههایی مانند Notes یا Messages رها کنید. این ویژگی پنهان می تواند در اولین بار کمی مشکل باشد.
روی فایلی که می خواهید جابجا شود ضربه بزنید و نگه دارید، سپس آن را به سمت بالا یا پایین نمایشگر حرکت دهید. سپس در حالی که به نگه داشتن آن فایل با یک انگشت ادامه می دهید، با انگشت دیگر از پایین صفحه به بالا بکشید و برنامه ای را که می خواهید فایل خود را به داخل آن بکشید باز کنید.
قدرت برنامه ماشین حساب آیفون را چند برابر کنید
شاید در ابتدا فکر کرده باشید که برنامه اصلی ماشین حساب کمی ابتدایی است، به خصوص وقتی در مقایسه با ماشین حساب های غول پیکری که در کلاس ریاضی در مدرسه استفاده می کردید. خوب، شاید بهتر باشد به آن فرصت دیگری بدهید: برنامه Calculator در واقع چند ترفند در آستین خود دارد، از جمله تبدیل شدن به یک ماشین حساب علمی زمانی که از برنامه در حالت افقی استفاده می کنید. همچنین می توانید یک رقم را با کشیدن انگشت در برنامه ماشین حساب حذف کنید. به سادگی در بالای صفحه نمایش به سمت چپ یا راست بکشید.
با استفاده از Spotlight در هر زمان و هر مکان جستجو کنید
Spotlight اما زمانی که نیاز دارید سریع به چیزی برسید، در زمان زیادی صرفهجویی میکند. برای برداشتن این یک قدم جلوتر، با iOS 15 اکنون میتوانید مستقیماً از صفحه قفل خود به Spotlight دسترسی داشته باشید، به این معنی که میتوانید بلافاصله جستجو کنید .
برای دسترسی به Spotlight در حالت قفل، کافی است انگشت خود را از هر جایی به جز سمت راست بالای صفحه به پایین بکشید .
هنگامی که ماسک میزنید Face ID را فعال کنید
به روز رسانی iOS 15.4 پشتیبانی از ماسک صورت را به باز کردن قفل شناسه چهره اضافه می کند که نشان دهنده ویژگی های مخفی آیفون است.
Face ID زندگی شما را آسان می کند اما تا به حال استفاده از آن با ماسک غیرممکن بوده است. iOS 15.4 آن را تغییر می دهد. یک جابهجایی در بخش Face ID & Passcode در تنظیمات به شما امکان میدهد تا زمانی که ماسک میزنید میخواهید از این ویژگی استفاده کنید. هنگامی که برای اولین بار سوئیچ را برای استفاده از Face ID با ماسک روشن روشن کنید، باید صورت خود را دوباره اسکن کنید. خبر خوب این است که به نظر میرسد میتوانید این ویژگی را بدون نیاز به اسکن مجدد هر بار، روشن و خاموش کنید.
از فلش خود برای اعلان ها استفاده کنید
چیزی که ممکن است ندانید این است که آیفون دارای یک ویژگی دسترسی کمتر شناخته شده است که به کاربران یک چراغ اعلان نیز می دهد. فلاش LED آیفون را می توان برای دریافت هشدارها مانند پیام ها و سایر اعلان ها روی فلاش تنظیم کرد. این بیشتر یک ابزار دسترسی بصری است تا یک ویژگی سفارشیسازی، زیرا فقط در تاریکی یا اگر تلفن شما روی سطحی رو به پایین باشد متوجه آن خواهید شد.
برنامه تنظیمات را باز کنید، سپس به پایین بروید و روی «Accessibility» ضربه بزنید. به پایین بروید و روی «صوتی/بصری» ضربه بزنید. به پایین بروید و روی دکمه «فلش LED برای هشدارها» ضربه بزنید تا این ویژگی روشن شود.
طلسم های هری پاتر را با استفاده از Siri انتخاب کنید
آیفون شما به عنوان یک عصای جادویی نیز عمل می کند. درست است. اکنون میتوانید از Siri سیری برای طلسمسازی از هری پاتر و فعال کردن عملکردها بدون نیاز به گذاشتن انگشت روی صفحه استفاده کنید.
برای طلسم کردن، سیری را با گفتن «Hey Siri» و سپس یکی از سه طلسم بیدار کنید. “Hey Siri, Lumos” مشعل آیفون شما را روشن می کند، در حالی که “Hey Siri, Nox” دوباره آن را خاموش می کند. حتی میتوانید برنامهها را با استفاده از Accio بالا بیاورید، بنابراین «Hey Siri, Accio Spotify» Spotify را باز میکند. با استفاده از میانبرها می توان طلسم های بیشتری را سفارشی کرد.
از ویژگی مخفی آیفون استفاده از نوار لغزنده زوم Maps
در حالی که همه ما با عملکرد فراگیر زوم کردن با دو انگشت در دستگاههای صفحه لمسی آشنا هستیم، یکی از ویژگیهای ساده و در عین حال نسبتا مبهم iOS، بزرگنمایی با یک انگشت روی نقشههای اپل و گوگل مپ است. این ترفند مفید استفاده از نقشه های اپل و گوگل مپ را به صورت یک دست و یک انگشت امکان پذیر می کند، که هنگام حرکت در یک مکان جدید با دست پر خود را نشان می دهد.
در نمای نقشه، دو بار ضربه ساده روی صفحه نمایش داده می شود و نقشه کمی بزرگنمایی می کند. برای کنترل سطح زوم، دو بار روی صفحه ضربه بزنید اما رقم خود را روی ضربه دوم نگه دارید. اکنون می توانید بزرگنمایی و کوچکنمایی کنید.
برنامه های حساس را با استفاده از App Library مخفی کنید
بهجای تلاش برای یافتن مکان یا پوشهای برای برنامههایی که استفاده نمیکنید – یا نمیخواهید مردم آنها را ببینند – با این ترفند کمتر شناخته شده، راحتتر آنها را کاملاً از دید خارج کنید. اکنون می توانید با استفاده از کتابخانه برنامه، یک برنامه را بدون حذف کامل از صفحه اصلی خود حذف کنید.
برای شروع، برنامه ای را که می خواهید پنهان کنید فشار دهید و نگه دارید. پس از چند ثانیه، یک منو باید با چندین گزینه ظاهر شود. از این منوی گزینه ها، “Remove App” را انتخاب کنید. با انجام این کار، منوی دوم ظاهر می شود، “Remove from Home Screen” را فشار دهید.
برای کاهش استرس صداهای پس زمینه را روشن کنید
نحوه روشن کردن صداهای پس زمینه در iOS 15 – نشان دهنده یک ویژگی مخفی آیفون است.اگر به کمی آرامش نیاز دارید، میتوانید از ویژگی Background Noise برای صدای آرام بخش محیط از طریق AirPods خود، از جمله صدای بارندگی، رودخانهها، اقیانوسها و …. استفاده کنید.
فقط تنظیمات را باز کنید و سپس روی Accessibility ضربه بزنید. سپس Audio/Visual را از منوی Accessibility انتخاب کنید. از منوی Audio/Visual روی Backgrounds Sounds کلیک کنید. با استفاده از نوار لغزنده در بالای صفحه، صداهای پس زمینه را روشن کنید. برای اطلاعات بیشتر، نحوه روشن کردن صداهای پسزمینه را در iOS 15 ببینید.
معصومه لطفی (پایگاه خبری دخالت )