
ویندوز ۱۰ به لطف یک دوربین سه بعدی، به شما این امکان را می دهد که چهره خود را به عنوان پسورد ثبت کرده و از آن برای ورود به سیستم استفاده کنید. اما این آپشن چگونه فعال می شود؟ در ادامه نحوه فعال سازی قابلیت تشخیص چهره در ویندوز ۱۰ را به شما آموزش می دهیم. نکات و مراحل به زبان ساده بیان شده اند تا برای اجرای آنها مشکلی نداشته باشید.
قابلیت تشخیص چهره تحولی در دستگاه های دیجیتال بود که کار ورود به سیستم را بسیار راحت تر کرد. دیگر لازم نیست یک پسورد طولانی از اعداد و حروف بسازید یا برای یادآوری یک الگو به خودتان زحمت دهید. کافی است چهره خود را به دستگاه بشناسانید تا تنها خودتان اجازه دسترسی به محتوای آن را داشته باشید. پس از غوغای این قابلیت در دستگاه هایی همچون آیفون های اپل بود که قابلیت تشخیص چهره بیش از پیش اهمیت یافت. شاید اطلاع نداشته باشید که ویندوز ۱۰ هم چنین قابلیتی دارد و می توان با استفاده از تشخیص چهره، برای آن رمز ورود تعیین کرد.
نحوه فعال سازی قابلیت تشخیص چهره در ویندوز ۱۰
ویندوز ۱۰ قابلیت های زیادی دارد که کاربران از آنها برای بهبود کار با این سیستم عامل پرطرفدار استفاده می کنند. یکی از این قابلیت ها که هنوز بسیاری از آن بی اطلاعند، تشخیص چهره است. تشخیص چهره در ویندوز ۱۰ نیاز به یک دوربین سه بعدی دارد. چیزی شبیه به دوربین «RealSense» اینتل که با«Windows Hello» مچ می شود و چهره کاربر را ثبت و شناسایی می کند. چنین دوربین هایی با استفاده از اجزایی که در آنها به کار رفته است، عمق و موقعیت سوژه (چهره کاربر) را شناسایی می کنند و امکان تایید هویت بیومتریک را فراهم می سازند. البته اساس فعال سازی قابلیت تشخیص چهره در ویندوز ۱۰، برنامه Windows Hello است.
آموزش فعالسازی و استفاده از تشخیص چهره در ویندوز ۱۰
برای فعال سازی قابلیت تشخیص چهره در ویندوز ۱۰ باید لپ تاپ یا کامپیوتر شما مجهز به یک دوربین سه بعدی باشد. پس از آن کافی است مراحل زیر را طی کنید تا سیستم از طریق چهره تان برای شما در دسترس قرار بگیرد:
1- در مرحله اول باید وارد بخش تنظیمات سیستم شوید.
۲- بخش Accounts را در منوی تنظیمات پیدا کرده و روی گزینه Sign-in options در آن کلیک کنید.
۳- حالا باید پسورد و پین مورد نظرتان را تنظیم کنید.
۴- گزینه Windows Hello Face را انتخاب کرده و سپس روی Set up کلیک کنید.
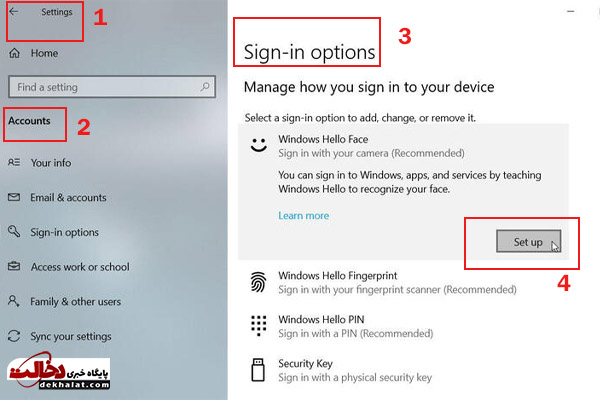
5- در مرحله پنجم فعال سازی قابلیت تشخیص چهره در ویندوز ۱۰، روی دکمه Get started کلیک کرده و پین را وارد کنید.
۶- پس از چند ثانیه، شرایط اسکن فراهم می شود و باید در مقابل دوربین قرار بگیرید.
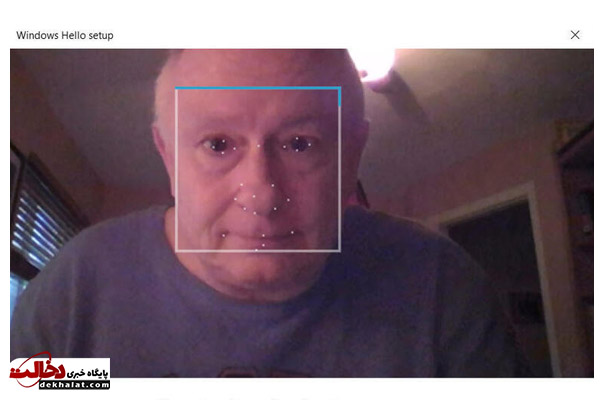
7- حالا باید روی دکمه Close کلیک کنید.
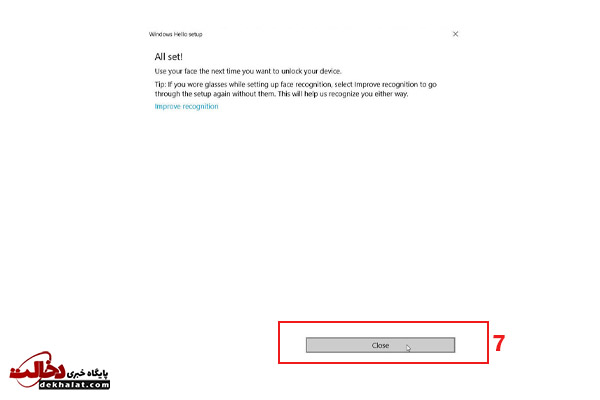
۸- در صورتی که چهره شما به هر دلیلی تغییر کرده است و یا از عینک استفاده می کنید، همین مسیر را طی کرده و با استفاده از گزینه «Improve recognition» دقت تشخیص چهره را افزایش دهید.

به همین سادگی فعال سازی قابلیت تشخیص چهره در ویندوز ۱۰ فعال می شود و می توانید به جای پین و پسورد، از چهره خود برای ورود به سیستم استفاده کنید.







