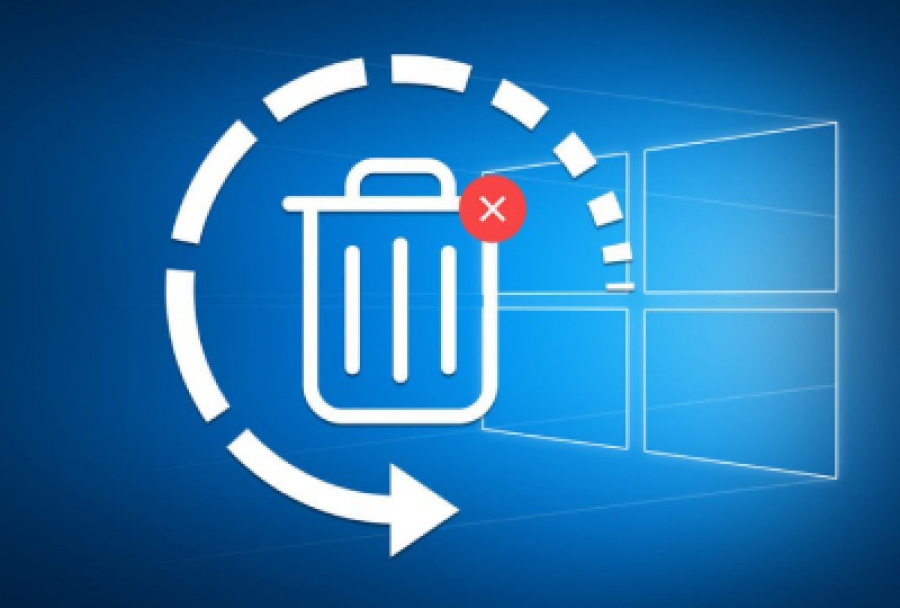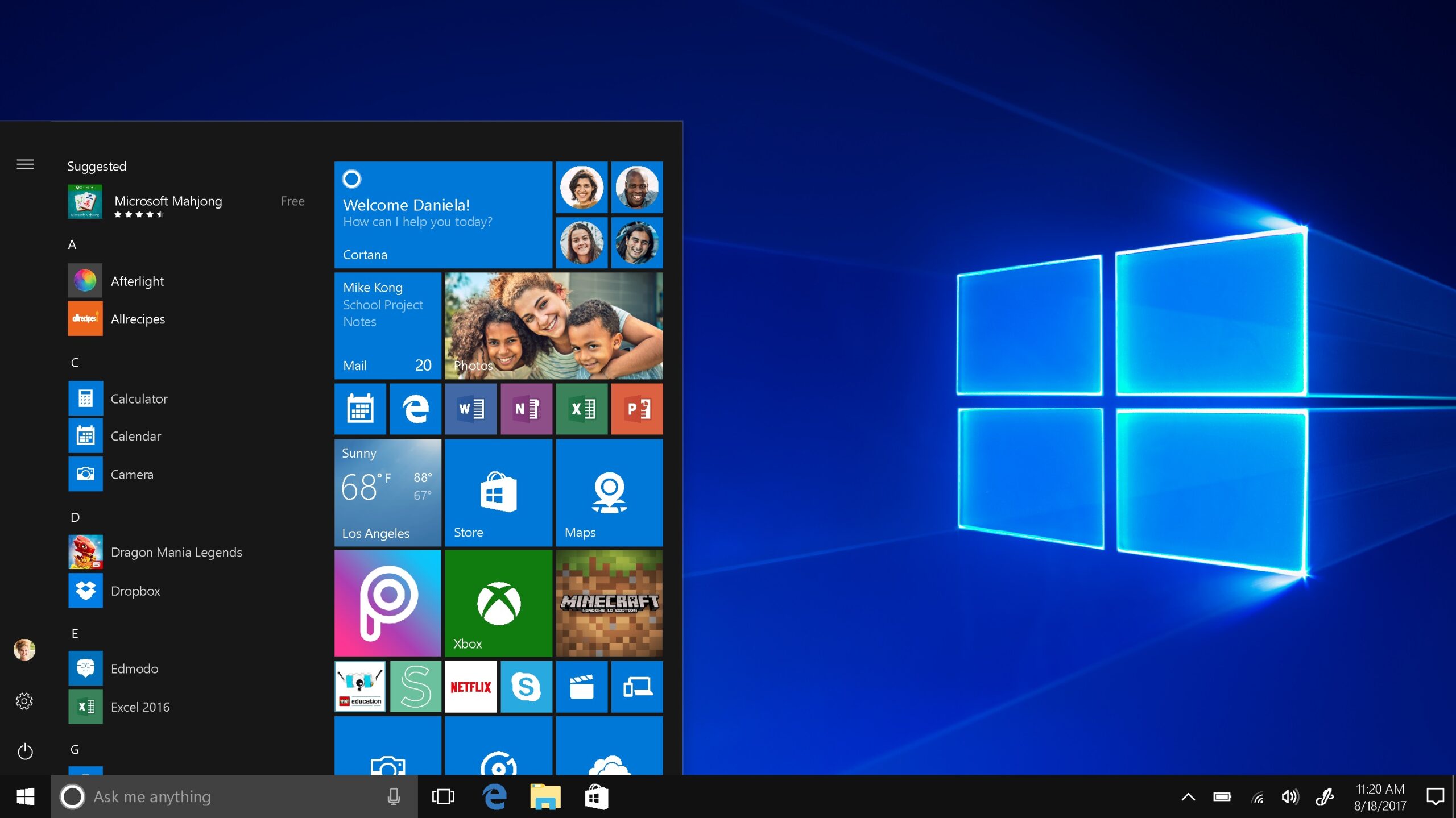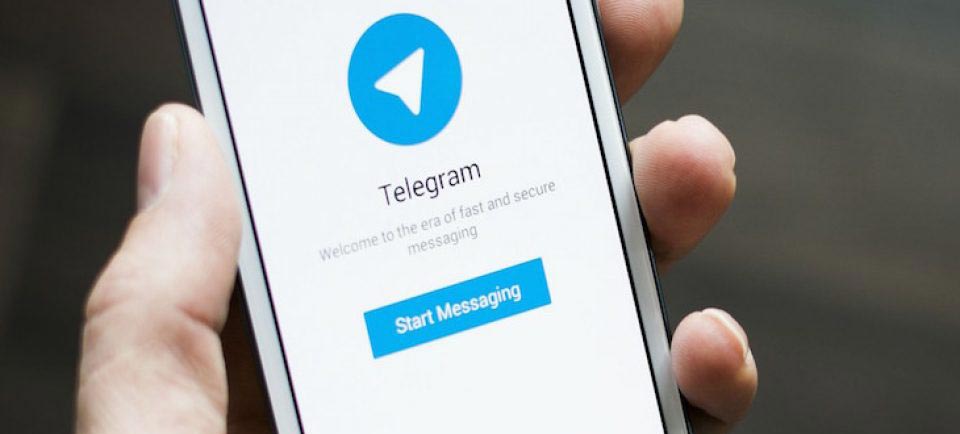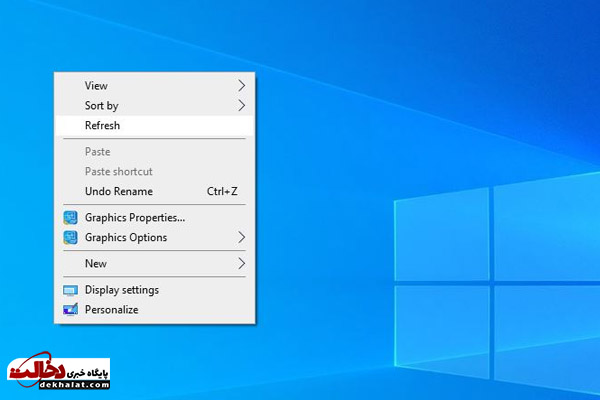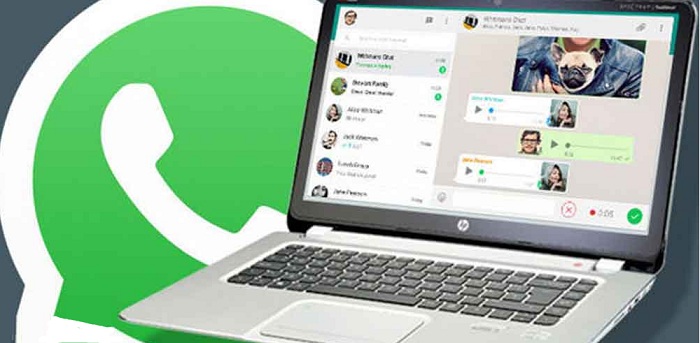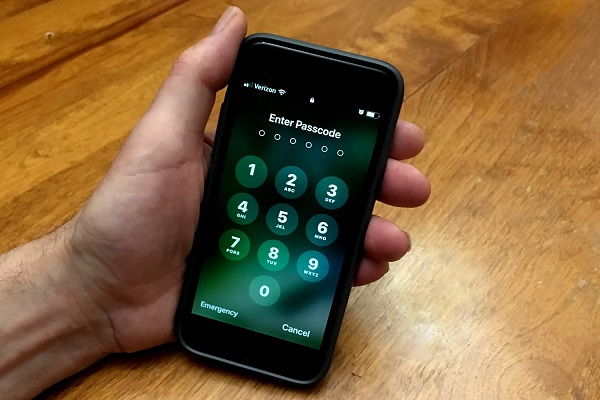عکسها خاطرات و رویدادهایی هستند که در گذر زمان سپری شده اند و هر عکس می تواند کمک کند تا آن لحظه را برای همیشه زنده کند. عکسهای مهم بسیار زیاد هستند و همیشه توصیه می شود از آنها نسخه پشتیبان تهیه کنید. با این حال ، ممکن است خاطرات گرانبهای شما به طور تصادفی بدون داشتن نسخه پشتیبان حذف شوند ، این مقاله به شما کمک می کند بازیابی عکس های حذف شده در ویندوز را به راحتی انجام دهید.

بسیاری از برنامه ها ادعا می کنند عکس های حذف شده را بازیابی می کنند اما برای این راهنما ، ما برنامه Systweak Photos Recovery را انتخاب کرده ایم که می تواند به بازیابی عکس های حذف شده در ویندوز به شما کمک کند. این کار در وقت شما صرفه جویی می کند تا پس از بازیابی مجدد آنها را مرتب کنید و همچنین به شما کمک می کند عکس هایی را که می خواهید بازیابی کنید انتخاب کنید و بقیه را حذف کنید.
بازیابی عکس های حذف شده در ویندوز ۱۰
مرحله ۱: برنامه Systweak Photos را بارگیری و نصب کنید.
مرحله ۲: پس از نصب برنامه ، آن را باز کنید.
مرحله ۳: هارد دیسک را انتخاب کنید که باید برای پوشه های عکس حذف شده اسکن شود.
مرحله ۴: اگر پوشه حذف شده روی درایو قابل جابجایی مانند Flash Disk ، USB Pen Drive یا کارت SD قرار داشت ، باید برگه Removable Drive را در بالا انتخاب کنید.
مرحله ۵: نوع اسکن را بین اسکن سریع و اسکن عمیق انتخاب کنید.
حالت اسکن سریع زمان کمتری می برد و عکس های اخیراً حذف شده را بازیابی می کند در حالی که حالت اسکن عمیق به طور قابل توجهی بیشتر طول می کشد و عکس های حذف شده را در طول سال ها بازیابی می کند.
مرحله ۶: اکنون ، بر روی دکمه Start Scan کلیک کنید و منتظر بمانید تا فرآیند به پایان برسد.
مرحله ۷: پس از اتمام اسکن ، لیستی از عکسهای شناسایی شده و قابل بازیابی در نمای لیست نمایش داده می شود.
اگر می خواهید همه تصاویر یا برخی از آنها را بازیابی کنید ، می توانید این کار را از اینجا انجام دهید. برای مشاهده پیش نمایش در قسمت سمت راست رابط برنامه ، روی یک تصویر کلیک کنید.
بازیابی پوشه خاصی از عکس های حذف شده
مرحله ۸: برای بازیابی پوشه خاصی از عکس های حذف شده ، باید روی برگه The Tree View در بالا کلیک کنید.
مرحله ۹: روی پیکان کنار پوشه کلیک کنید تا بزرگ شود. برای مشاهده نحوه نمایش پوشه ها در رابط برنامه ، تصویر زیر را بررسی کنید.
مرحله ۱۰: علامتی را در پوشه ای که می خواهید بازیابی شود قرار دهید و روی دکمه بازیابی کلیک کنید. همه پوشه ها به طور پیش فرض انتخاب می شوند و شما باید بالای پوشه را لغو انتخاب کنید تا همه پوشه ها را بردارید و فقط پوشه ای را که می خواهید بازیابی شود انتخاب کنید.
مرحله ۱۱: اکنون باید پوشه مقصد را انتخاب کنید که در آن می خواهید پوشه عکس حذف شده را بازیابی کنید.
شما باید یک پوشه مقصد را در درایو دیگری با درایو منبع انتخاب کنید. این امر باعث می شود روند بازیابی پوشه های حذف شده هموار شود و از هرگونه رونویسی جلوگیری شود.
مرحله ۱۲: فرایند بازیابی سریعتر از فرآیند اسکن است و بسته به تعداد عکس های شما زمان کمتری طول می کشد. برای رفتن به صفحه باز کردن برنامه می توانید بر روی صفحه اصلی کلیک کنید یا بر روی دکمه بازیابی بیشتر کلیک کنید تا پوشه یا پرونده دیگری از جستجوی اسکن فعلی بازیابی شود.
مرحله ۱۳: با کلیک روی دکمه X در گوشه سمت راست بالا ، از برنامه خارج شوید و به پوشه حاوی پوشه عکس بازیابی شده خود بروید.
این کارآمدترین روش برای بازیابی پوشه خاصی از عکس هایی است که به طور تصادفی حذف شده اند. با استفاده از این ابزار ، در صورت نیاز می توانید همه پوشه ها را یک به یک در مکان های مختلف بازیابی کنید.